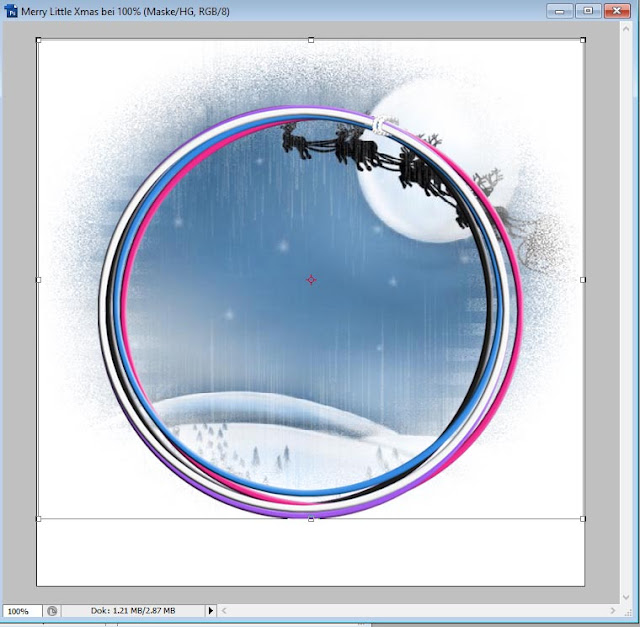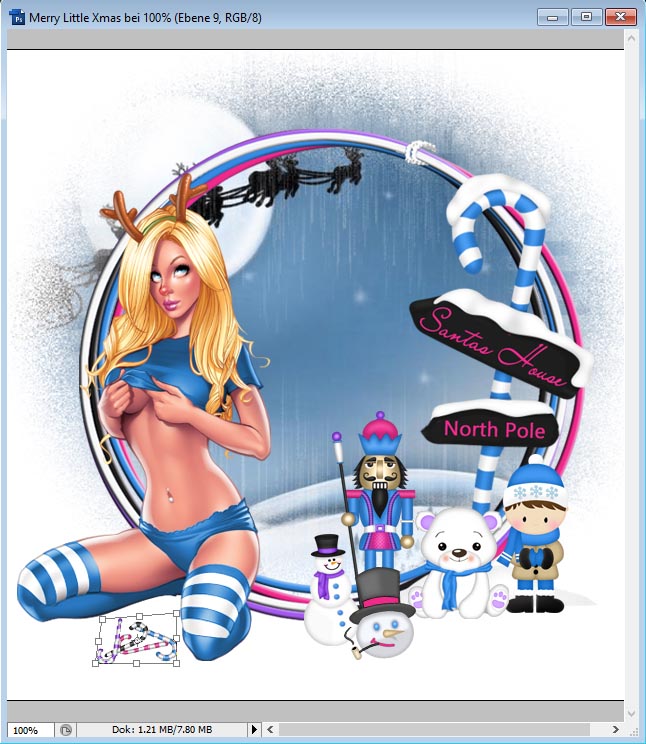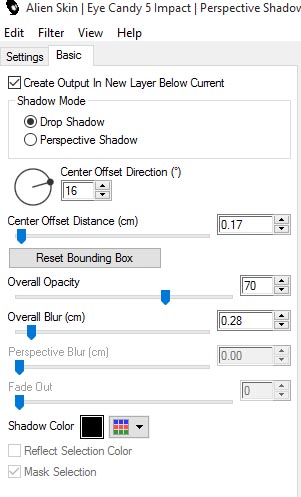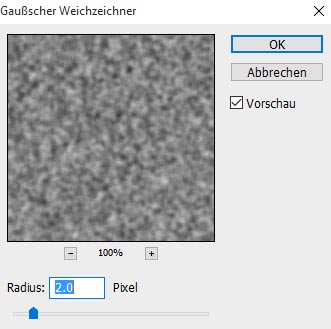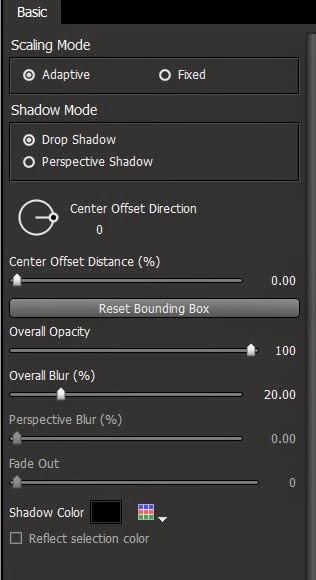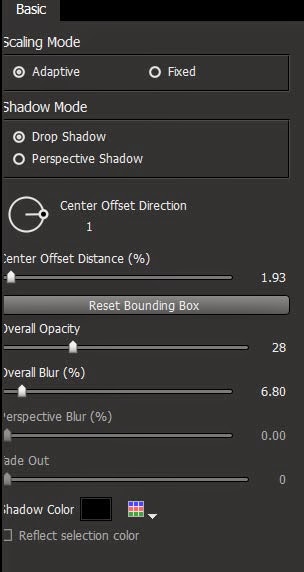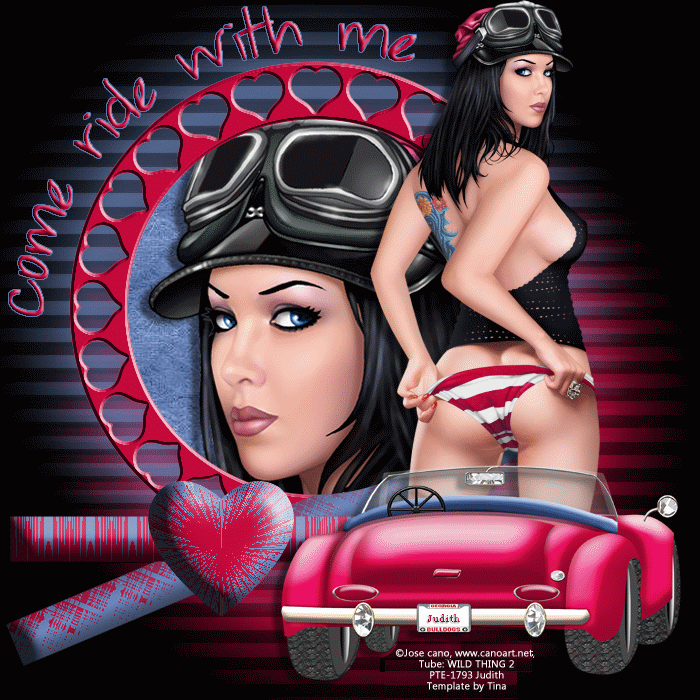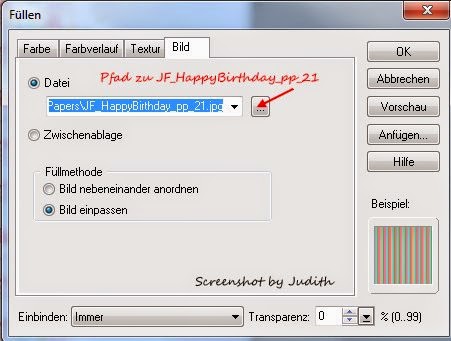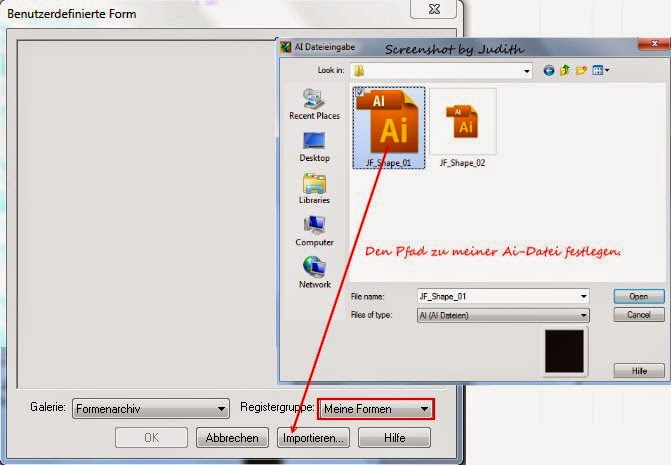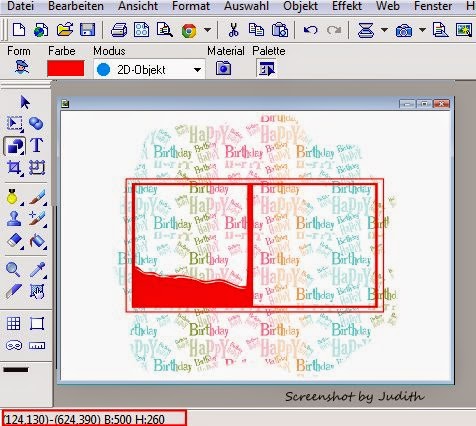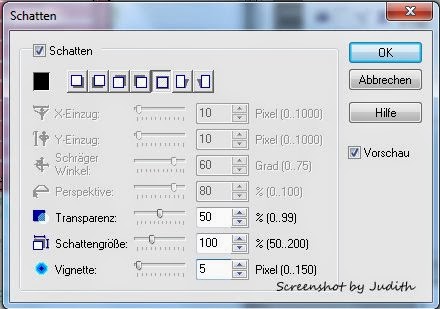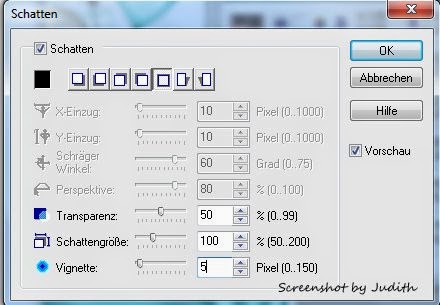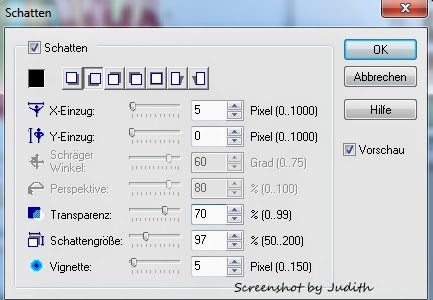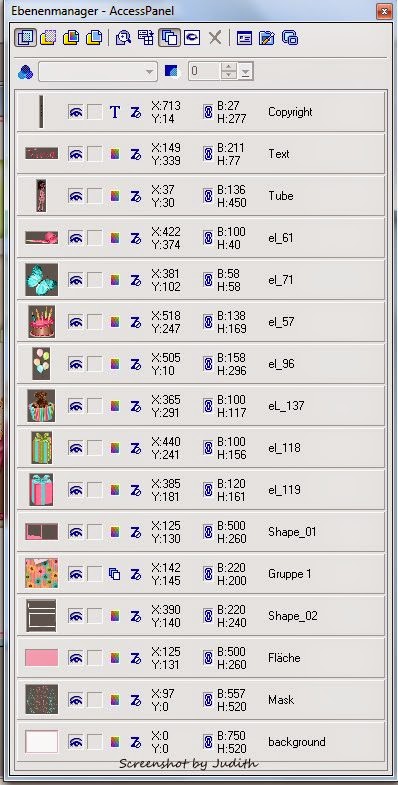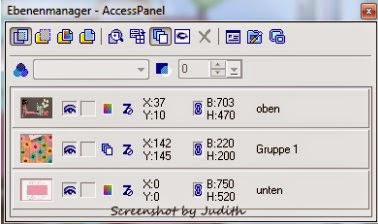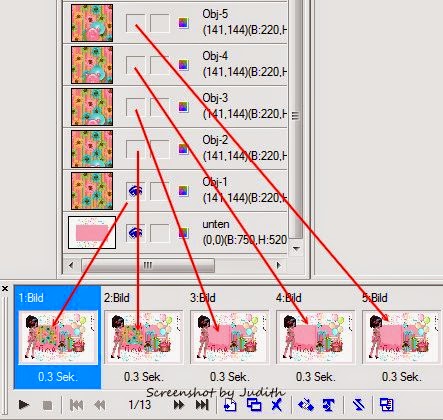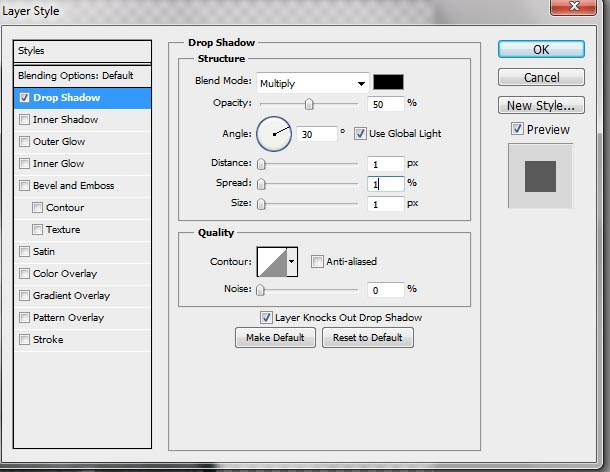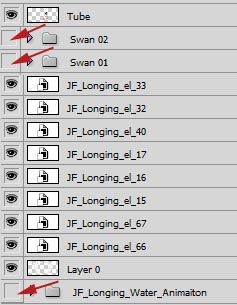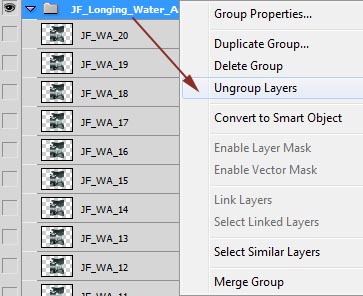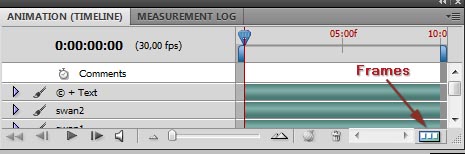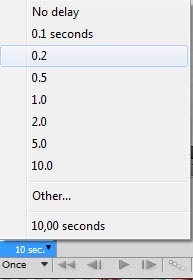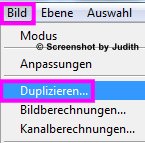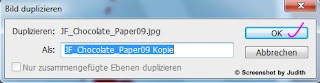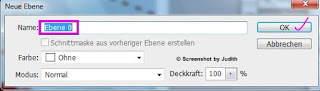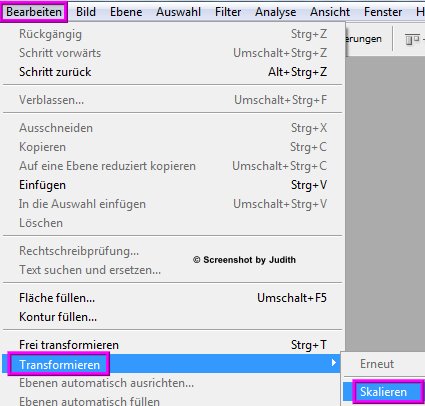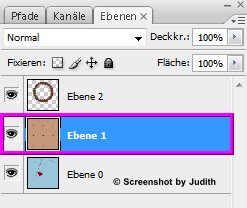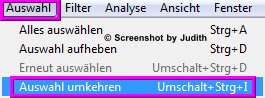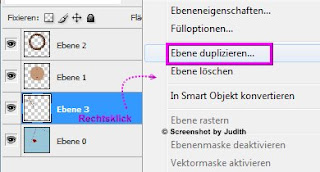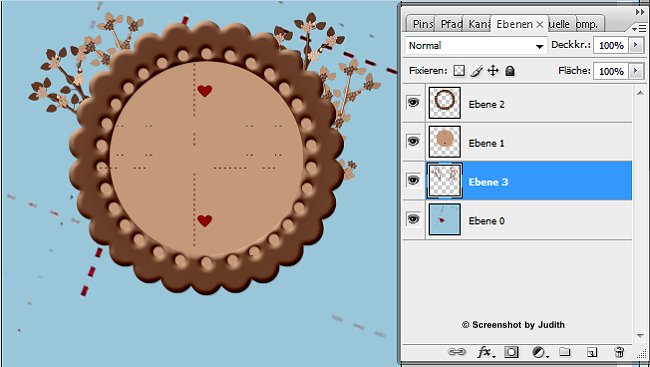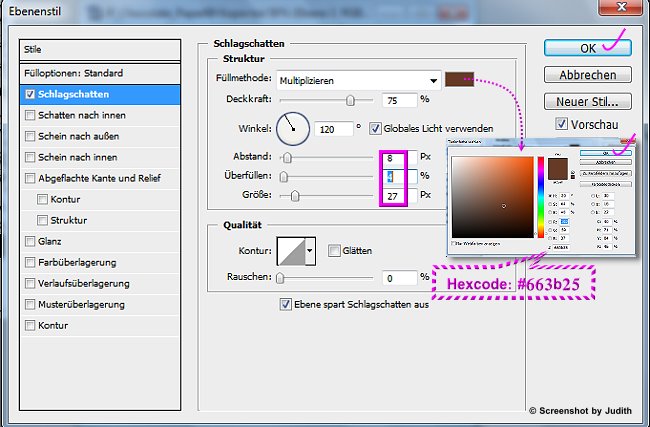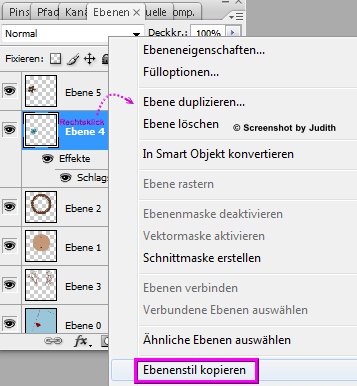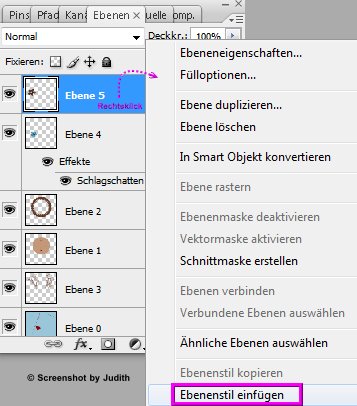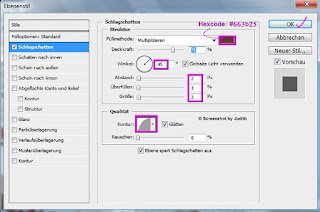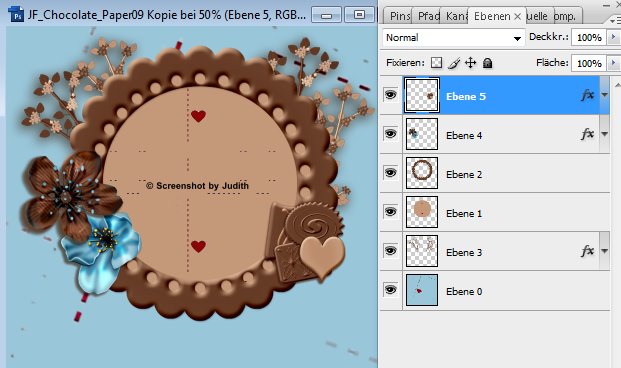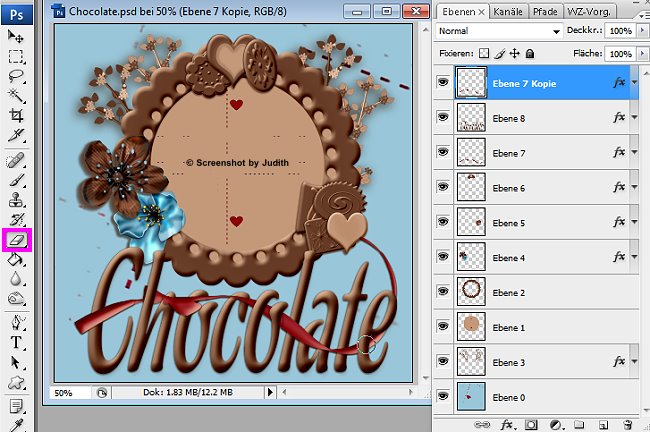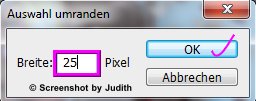Merry Little
Christmas
Dieses Tutorial wurde am 28. November 2015 mit PS CS3 extended geschrieben.
Für dieses Tut solltest du dich sehr gut in Photoshop auskennen.
Für dieses Tut solltest du dich sehr gut in Photoshop auskennen.
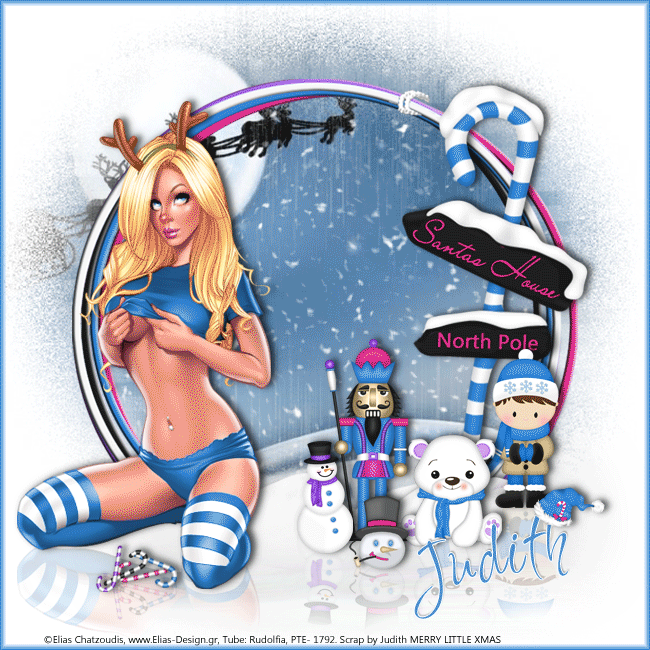
Eine passende Tube
Lass uns anfangen!
Strg + N, 650*650 erstellen und mit schwarz
füllen. Filter- Renderfilter- Diferenz- Wolken. Gaußscherweichzeichner mit 8
Pixel anwenden. Speicher die Datie (Wolken) auf dem Desktop und schließe sie.
Diese Datei benötigen wir später nocheinmal.
Strg + N, 650*650 Pixel, weiß.
Die Maske zentriert ins Bild einfügen.
Papier 20 einfügen uns als Schnittmaske mit der
Maske einbinden.
Horizontal spiegeln.
Rahmen 4 zentriert ins Bild holen und auf 60%
verkleinern.
Die Maske bis auf den unteren Rand des Rahmens
verkleinern.
Element 69 ins Bild einfügen Breite auf 55%
reduzieren und unten am Rahmen anordnen. Mit dem Wishfinger- Werkzeug das
Element 69 nach unten etwas verschmieren.
Diesen Schlagschatten geben.

In Smart Objekt konvertieren.
Element 23 ins Bild einfügen auf 80% verkleinern und
nach rechts anordnen.
Strg+ Ä drücken.
Element 4 ins Bild einfügen auf 35% verkleinern
und rechts neben Element 23 anordnen. Element 4 duplizieren.Element 4 Kopie vertikal spiegeln,
Deckkraft auf 20% setzen und etwas nach unten schieben, überstehendes
wegradieren. Die Kopie unter das Original anordnen.
Element 12 ins Bild einfügen auf 45% verkleinern
und links neben Element 23 anordnen.
Element 14 ins Bild einfügen auf 25% verkleinern
und zwischen Element 4 und Element 12 anordnen. Element 14 dupliezieren. Element
14 Kopie vertikal spiegeln, Deckkraft auf 20% setzen und etwas nach unten
schieben, überstehendes wegradieren. Die Kopie unter das Original anordnen.
Element 10 ins Bild einfügen auf 25% verkleinern
und links neben Element 12 anordnen. Element 10 duplizieren.Element 10 Kopie
vertikal spiegeln, Deckkraft auf 20% setzen und etwas nach unten schieben,
überstehendes wegradieren. Die Kopie unter das Original anordnen.
Element 8 ins Bild einfügen und 20% verkleinern
und vor Element 12 anordnen. Element 8 duplizieren. Element 8 Kopie vertikal
spiegeln, Deckkraft auf 20% setzen und etwas nach unten schieben, überstehendes
wegradieren. Die Kopie unter das Original anordnen.
Füge deine Tube ins Bild ein, passe die größe an setze
sie nach links. Tube duplizieren. Tube Kopie vertikal spiegeln, Deckkraft auf
20% setzen und etwas nach unten schieben, überstehendes wegradieren. Die Kopie
unter das Original anordnen.
Element 22 ins Bild einfügen auf 15% verkleinern
und vor die Tube setzen. Bearbeiten- Transvormieren- Neigen, damit es so aus
sieht als ob es auf dem Boden liegt.
Element 22 duplizieren. Element 22 Kopie vertikal spiegeln, Deckkraft auf 20% setzen und etwas nach unten schieben, überstehendes wegradieren. Die Kopie unter das Original anordnen.
Element 22 duplizieren. Element 22 Kopie vertikal spiegeln, Deckkraft auf 20% setzen und etwas nach unten schieben, überstehendes wegradieren. Die Kopie unter das Original anordnen.
In der Ebenenpalette alle Element Kopien markieren
und auf eine Ebene reduzieren danach über Element 69 anordnen.
Der Tube und den Elementen 21, 8, 10, 14, 12, 4
und 32 einen Schatten geben. Ich nahm Alien Skin Eye Candy 5: Impact
Perspective Shadow mit diesen Einstellungen.
Die Maskenebene und den Hintergrund ausblenden.
Activiere die Rahmen4 Ebene. Sichtbare auf eine Ebene reduzieren.
Auf die Masken Ebene wechseln.
Neue Ebene erstellen und mit 50% Grau füllen.
Rauschfilter hinzufügen:
Gaußcher Weichzeichner:
Tonwertkorektur:
Verschiebungseffekt:
Mit dem Kopierstempel-Werkzeug ca. Rund weich 100
Pixel die noch etwas sichtbare Kante überblenden.
Als Muster festlegen. Ebene löschen.
Neue Ebene (Schnee) erstellen. Mit dem Auswahlelypse-Werkzeug
eine Auswahl von 450*450 Pixel erstellen und mit 50% Grau füllen. Ebenenstile:
Fülloptionen und Musterüberlagerung.
Nun lass uns das Muster animieren:
Öffne die Animation Zeitleiste: wir beschäftigen
uns mit der Eigenschaftsänderung von unserem Schnee. Klicke auf die Stopuhr vom
Stil und schiebe den Marker der Aktuellen Zeit auf 4fps.
Öffne die Musterüberlagerung und bei gedrückter Shift Taste ziehe das Muster in deinem Bild 3mal von oben nach unten.
Mit OK erstellt du einen neuen Keyframe auf deiner
Timeline.
Verkleiner den Arbeitesbereich der Zeitleiste bis
auf 4fps.
Nun kannst du dir die Animation ansehen. Schaut
schon ganz gut aus.
Wir werden nun etwas Turbulenz in den Schnee
mischen damit das alles etwas natürlicher aussieht.
Die Ebene Schnee in ein Smart Objekt konvertieren
und den Blendmodus wieder auf Negativ multiplizieren stellen.
Verzerrungsfilter- Versetzen: übernehme diese Einstellungen und nach dem OK führe den Pfad zu deinem Wolcken Bild.
Wenn du dir nun die Animation ansiehst wirst du feststellen, dass der Schnee nicht mehr gerade runter fällt.
Wenn du dir nun die Animation ansiehst wirst du feststellen, dass der Schnee nicht mehr gerade runter fällt.
Die Hintergrundebene aktivieren. Strg + A.
5 Pixel Rand erstellen und mit einer passenden
Farbe füllen. Ich entschied mich für Hexcode # 3f95ed.
Copyright nicht vergessen.
Für Web und Geräte speichern.
Fertig!