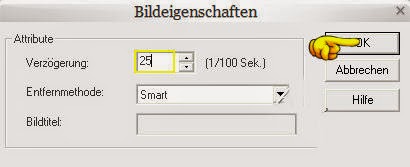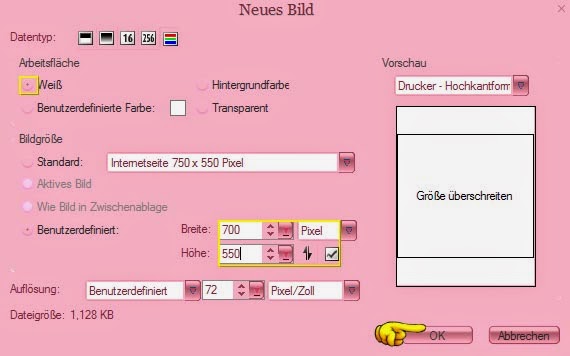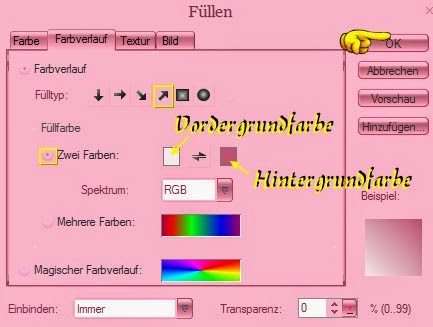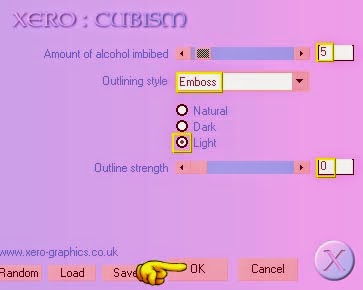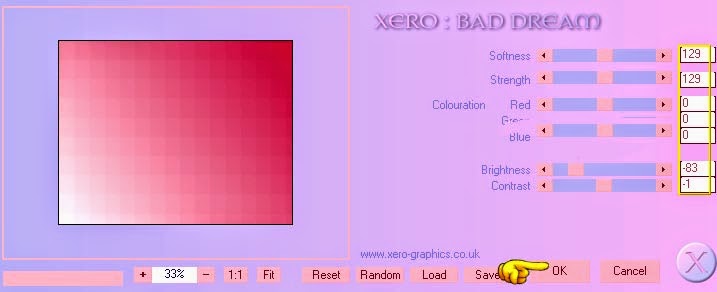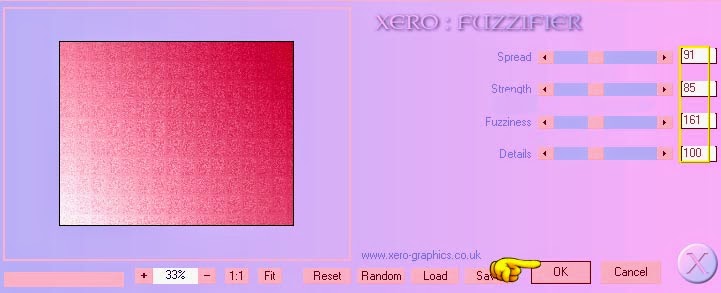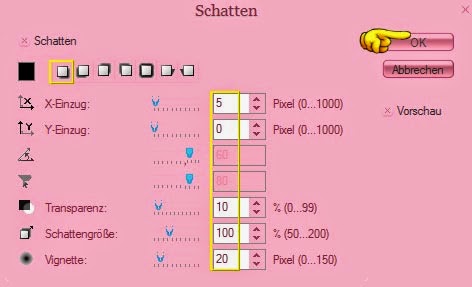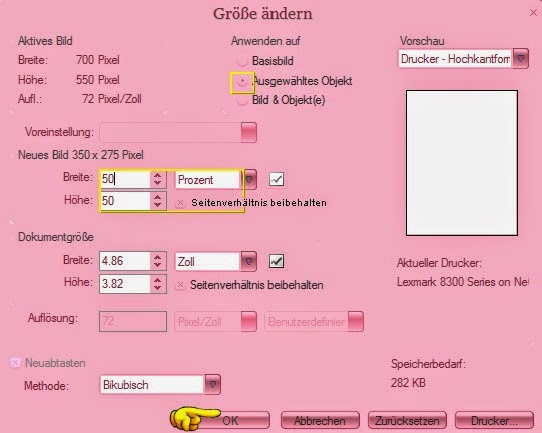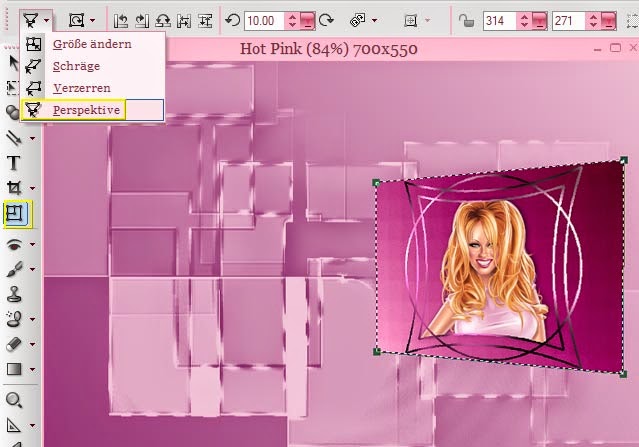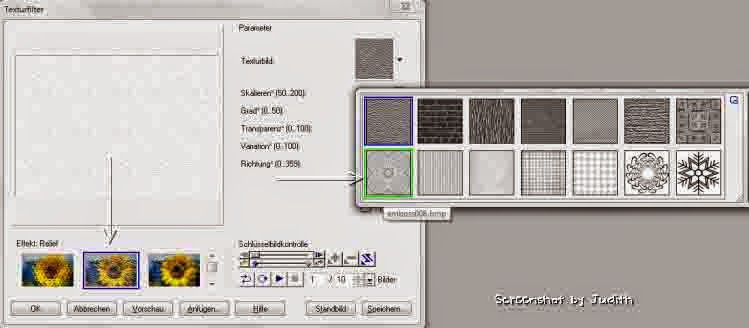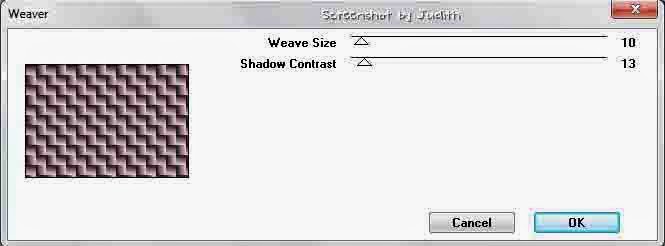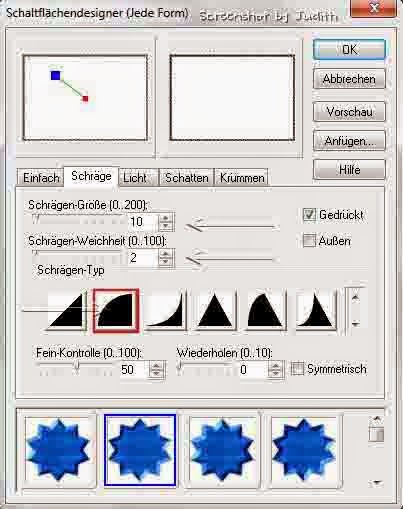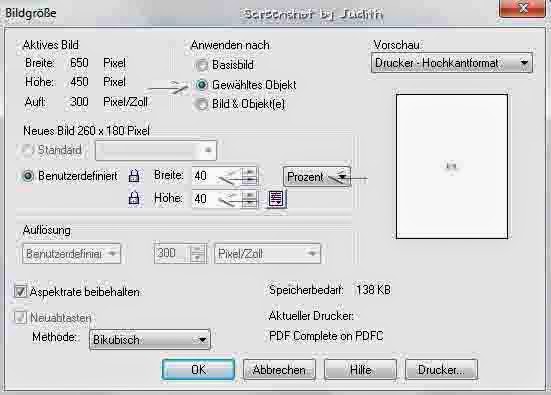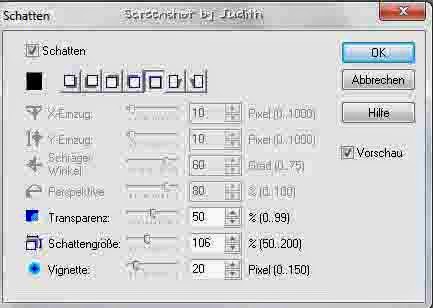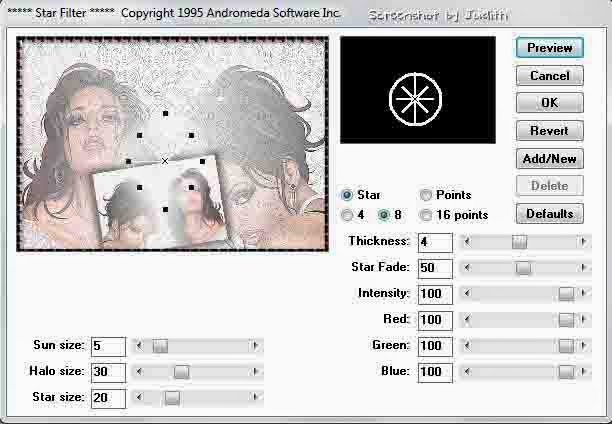Dieses Tutorial wurde am 22. September 2009 mit PI XL geschrieben.

Material:
1 Tube
1 misted Blumen
Filter:
Wenn du soweit bist ...lass uns anfangen!!!
Öffne den Hintergrund.
Format- Farbton & Sättigung, färbe den Hintergrund in einer Farbe passend zu deinem Tube.
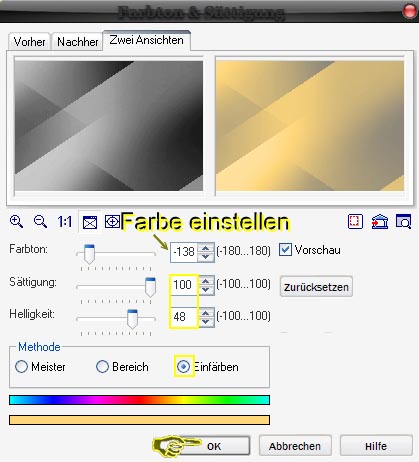
Effekte- Schärfen, Konturen betonen mit dem 2. Bild.
Such dir nun eine helle Vorder,- und dunkle Hintergrundfarbe aus dem Bild raus.
Rechtsklick- kopieren.
Rechtsklick- einfügen.
Bearbeiten- Füllen, Farbe weiß.
Öffne die Trickkiste und doppelklicke auf die Maske "Eiszapfen".
Rechtsklick- Schatten, Rundumschatten mit den Voreinstellungen.
Entertaste drücken.
Doppelklicke auf die Maske "Wellen".
Rechtsklick- in Objekt umwandeln.
Bearbeiten- Füllen, Farbe mit der dunklen Hintergrundfarbe.
Effekte- Alle- Textur Filter, Effekt Relief und die Textur "Beautiful laden .
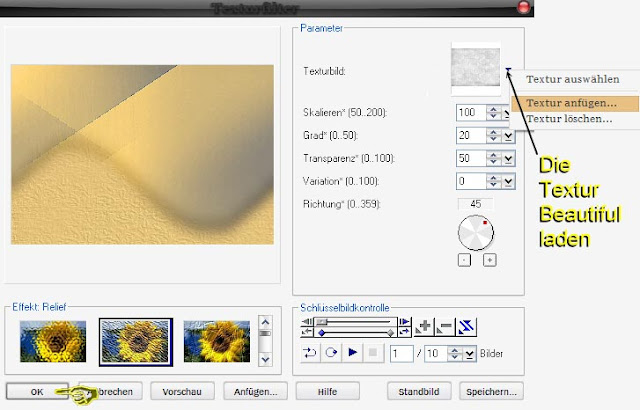
Rechtsklick- Ausrichten, nach unten.
Rechtsklick- Schatten und diesen Rundumschatten geben. - - - um den X/Y Einzug zu ändern musst du zuerst einen anderen Schatten wählen- - -
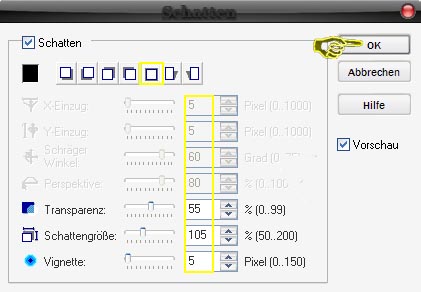
Effekte- Schärfen, Konturen betonen mit dem 2. Bild.
Rechtsklick- Verdoppeln.
Bearbeiten- Drehen & Spiegeln, Horizontal spiegeln.
Bearbeiten- Drehen & Spiegeln, Vertikal spiegeln.
Rechtsklick- Reihenfolge, nach hinten.
Kopiere die Tube ins Bild rein.
Stelle die Höhe auf 500 Pixel und schärfe es mit dem 1. Bild nach.
Stelle die Höhe auf 500 Pixel und schärfe es mit dem 1. Bild nach.
Setze es nach rechts und gib diesen Schatten drauf.
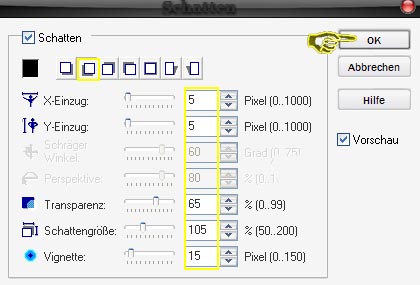
Kopiere die misted Blume ins Bild und setze sie nach links unten.
Die Transparenz stellst du auf 30%.
Alles einbinden.
Auswahl- Alle.
Pinsel aktivieren, 1 Pixel in weiß mit 0 Vignette.
Effekte- Kreativ, Kanten ummalen.
Leertaste drücken.
Format- Leinwand erweitern, gleichmäßig um 20 Pixel in schwarz.

Den Zauberstab aktivieren und in die schwarze Fläche klicken.
Effekte- VM Natural, Lightsplash mit den Standarteinstellungen.
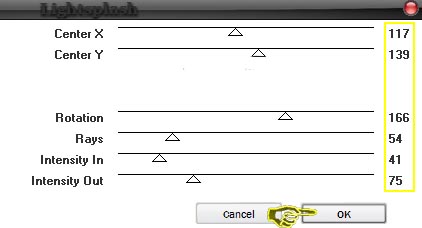
Rechtsklick- Schatten, gib einen weißen Rundumschatten.
Alles einbinden.
Rechtsklick- kopieren.
5 Schritte Rückgäng machen, bis du wieder das Bild ohne Rahmen hast.
Rechtsklick- einfügen.
Format- Bildgröße, gewähltes Objekt auf 20% verkleinern.
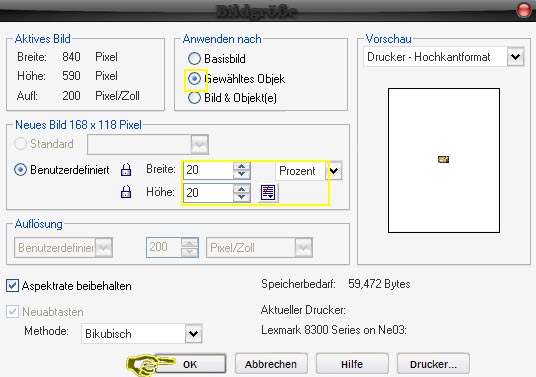
Schiebe es nach links oben.
Mit dem 1. Bild nachschärfen und einen Rundumschatten geben.
Öffne die Verzierung und füge sie ins Bild oben links ein.
Effekte- Eye Candy 5 Impact, Backlight, die Voreinstellung "Beautiful- Hintergrundlicht".in den Filter holen und anwenden.

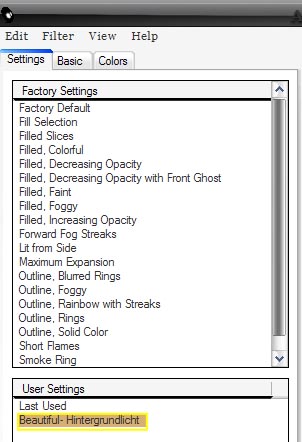
Rechtsklick- Reihenfolge nach hinten.
Alles einbinden.
Auswahl- Alles.
Pinsel aktivieren, 1 Pixel in schwarz mit 0 Vignette.
Effekte- Kreativ, Kanten ummalen.
Rechtsklick- kopieren.
Bearbeiten- Füllen, mit der Hintergrundfarbe.
Effekte-AP 01 Lines, Silver Lining mit diesen Einstellungen.
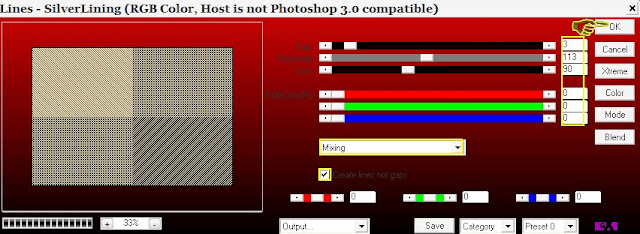
Rechtsklick- einfügen.
Format- Bildgröße, das gewählte Objekt diesmal um 90% verkleinern.
Beidseitig zentrieren.
Effekte- Eye Candy 5 Impact, Backlight, die Voreinstellung "Beautiful- Hintergrundlicht".
Alles einbinden.
Auswahl- Alle.
Effekte- Kreativ, Kanten ummalen.
Aktiviere das Pfad- Zeichenwerkzeug, A15, schwarz, 3D- Rund und ziehe eine Form ins Bild.
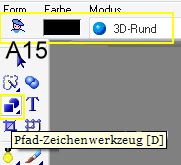
Gib einen weißen Rundumschatten drauf und verziere damit den Rahmen.
Aktiviere das Textwerkzeug und schreibe einen passenden Text in das Bild rein.
Alles einbinden.
Bearbeiten- Größe ändern auf 650 Pixel Breite verkleinern.
FM Tile Tools, Blend Emboss mit den Standardeinstellungen anwenden.
Wasserzeichen nicht vergessen und abspeichern.
Schon bist du fertig!!!