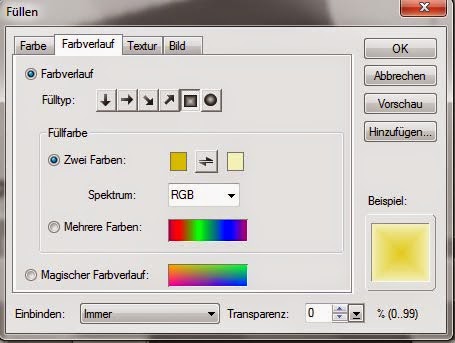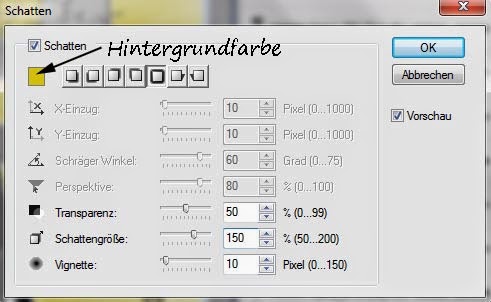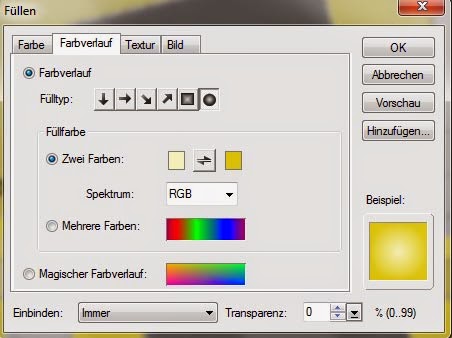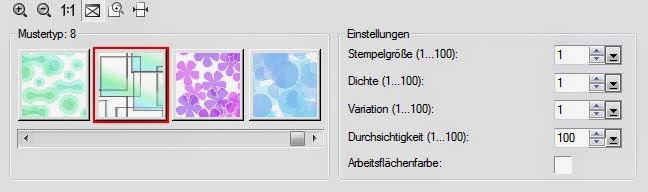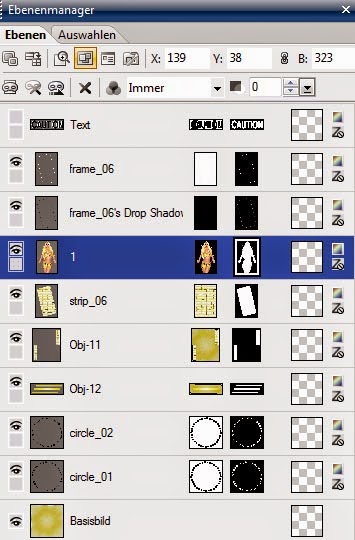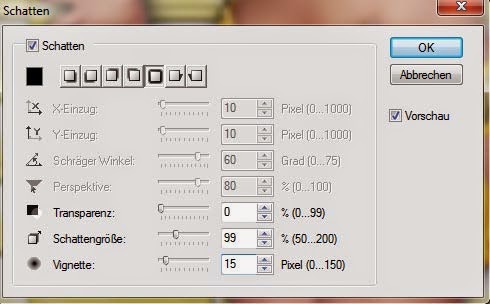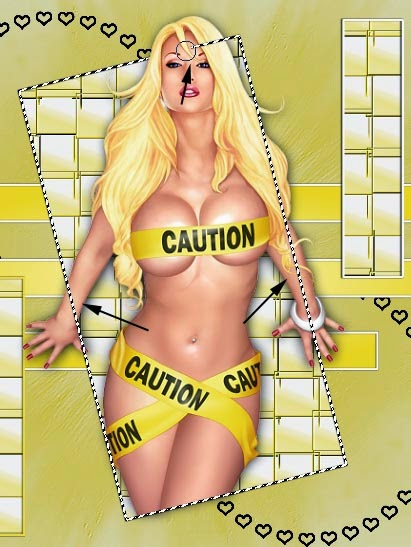Dieses Tutorial wurde am 21. April 2010 mit PI X3 und dem Animations Shop erstellt.

Material:
1 Tube
1 oder 2 misted Landschaften
1 oder 2 misted Landschaften
Filter:
Lass uns anfangen!!!
Öffne die misted Landschaft die du für den Hintergrund verwenden möchtes.
Such dir eine helle Hinter,- und dunkle Vordergrundfarbe raus.
Rechtsklicke auf die Hintergrundfarbe- Corel Farbwähler, schreibe dir den Farbton und die Sättigung raus- die brauchen wir später-.
Such dir eine helle Hinter,- und dunkle Vordergrundfarbe raus.
Rechtsklicke auf die Hintergrundfarbe- Corel Farbwähler, schreibe dir den Farbton und die Sättigung raus- die brauchen wir später-.
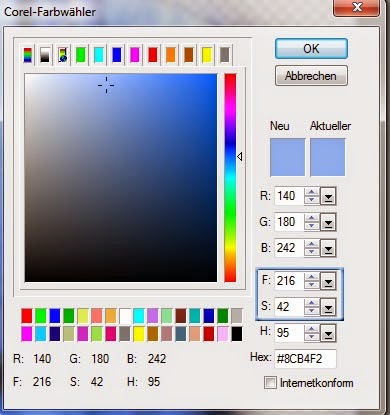
Einstellen- Größe ändern, ausgewählte Objekt auf 800 Pixel Breite ändern.
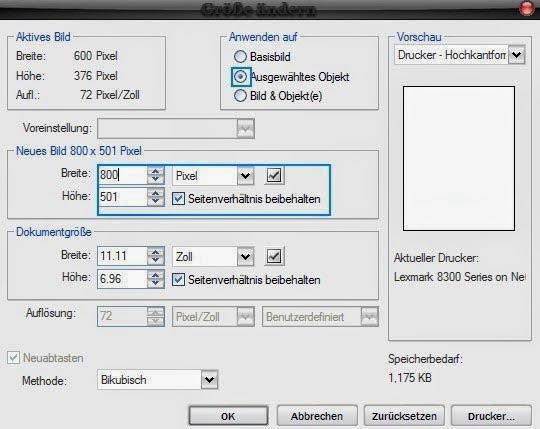
Foto- Schärfe- Schärfen, 1.Bild
Bearbeiten- Kopieren
Du kannst die Landschaft schließen.
Du kannst die Landschaft schließen.
Datei- Neu- Neues Bild, weiß in der Größe 700*500 Pixel.
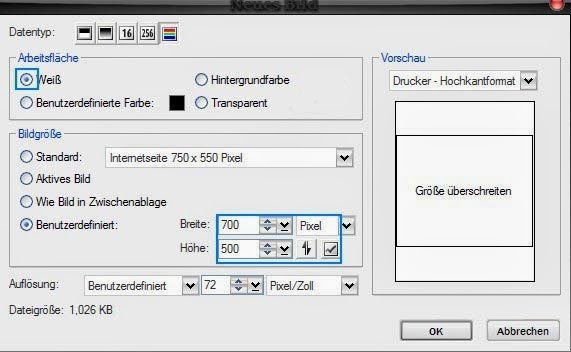
Bearbeiten- Füllen- Farbverlauf, nach unten mit der Hinter,- und Vordergrundfarbe.
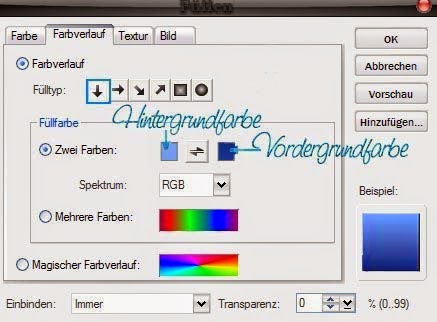
Bearbeiten- Einfügen- als Objekt.
Im Ebenenmanager das Objekt auf Vervielfachen umkehren stellen oder einfach nur die Transparenz auf 50% stellen- das kommt auf das Tube drauf an, es sollte auf alle Fälle noch gut sichtbar sein-.

Rechtsklick- Ausrichten- Mitte.
Effekte- FM Tile Tools- Blend Emboss mit den Standarteinstellungen anwenden.
Alles einbinden.
Alles einbinden.
Öffne die 2. misted Landschaft.
Einstellen- Größe ändern- Ausgwählte Objekt auf 300 Pixel Breite ändern.
Einstellen- Größe ändern- Ausgwählte Objekt auf 300 Pixel Breite ändern.
Foto- Schärfen- Schärfe, mit dem 1. Bild.
Bearbeiten- kopieren.
Du kannst die Landschaft schließen.
Bearbeiten- kopieren.
Du kannst die Landschaft schließen.
Öffne den JF_Frame.
© löschen.
Aktiviere den Frame.
Foto- Farbe- Farbmischung, gib hier nun die Zahlen deines Farbton/ und Sättigung ein.
© löschen.
Aktiviere den Frame.
Foto- Farbe- Farbmischung, gib hier nun die Zahlen deines Farbton/ und Sättigung ein.
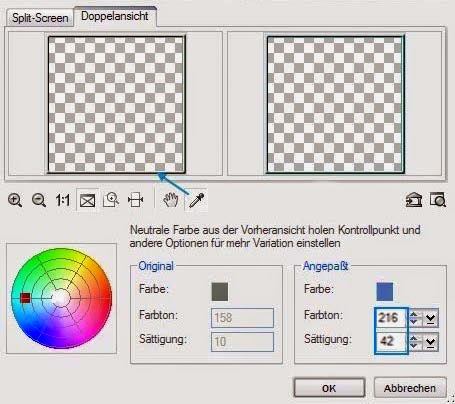
Rechtsklick- Schatten, Rundumschatten mit diesen Einstellungen.
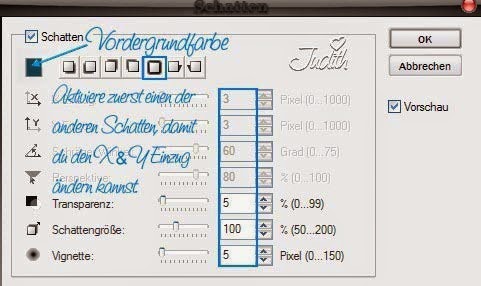
Enter-Taste drücken.
Auswahl- Alle.
Bearbeiten- Einfügen- In Auswahl, schieb es dir zurecht.
Alles einbinden.
Bearbeiten- Kopieren.
Bearbeiten- Einfügen- In Auswahl, schieb es dir zurecht.
Alles einbinden.
Bearbeiten- Kopieren.
Zurück zu deinem Bild.
Bearbeiten- Einfügen- als Objekt.
Aktiviere das Verform-Werkzeug und drehe das kleine Bild um 25° im Uhrzeigersinn.
Bearbeiten- Einfügen- als Objekt.
Aktiviere das Verform-Werkzeug und drehe das kleine Bild um 25° im Uhrzeigersinn.
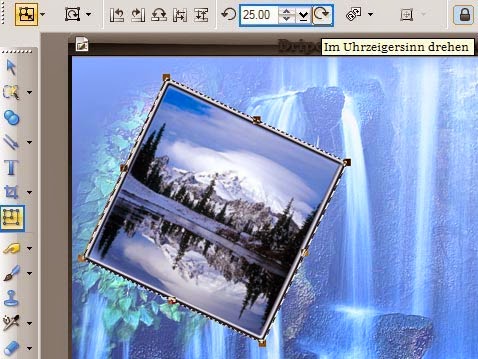
Rechtsklick- Schatten, Linkschatten mit diesen Einstellungen.
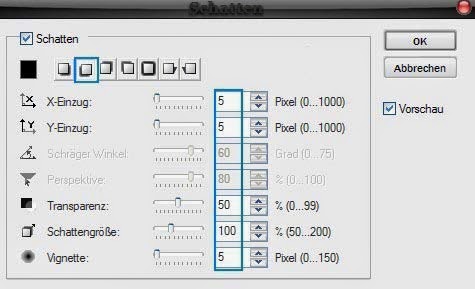
Enter- Taste drücken.
Öffne die JF_Bracket.
Bearbeiten- Kopieren.
Du kannst die Halterung schließen.
Zurück zu deinem Bild.
Bearbeiten- Einfügen- als Objekt.
Rechtsklick- Schatten, Rundumschatten in schwarz mit den Voreinstellungen.
Rechtsklick- Duplizieren.
Bearbeiten- Drehen & Spiegeln- Horizontal spiegeln.
Bearbeiten- Einfügen- als Objekt.
Rechtsklick- Schatten, Rundumschatten in schwarz mit den Voreinstellungen.
Rechtsklick- Duplizieren.
Bearbeiten- Drehen & Spiegeln- Horizontal spiegeln.
Geh in den Ebenenmanager und übernehme diese X & Y Einstellungen der jeweiligen Objekte.- es kann sein, dass mit einigen Versionen des PI die X/Y Einstellungen etwas anders sind, dann einfach die drei Objekte zurecht schieben bis es passt-.
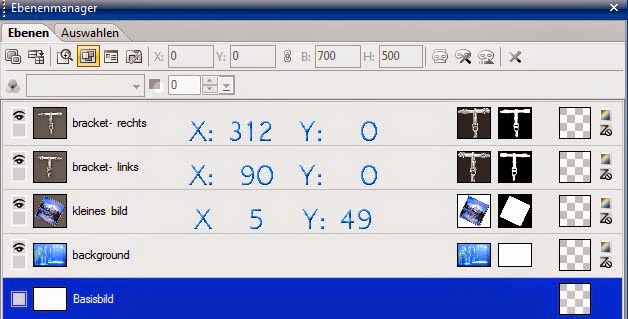
Öffne deine Tube.
Passe sie in der Größé an.
Foto- Schärfe- Schärfen, mit dem 1. Bild.
Bearbeiten- Kopieren.
Bearbeiten- Kopieren.
Zurück zum Bild.
Bearbeiten- Einfügen- als Objekt.
Rechtsklick- Schatten, Linkschatten mit diesen Einstellungen.
Bearbeiten- Einfügen- als Objekt.
Rechtsklick- Schatten, Linkschatten mit diesen Einstellungen.
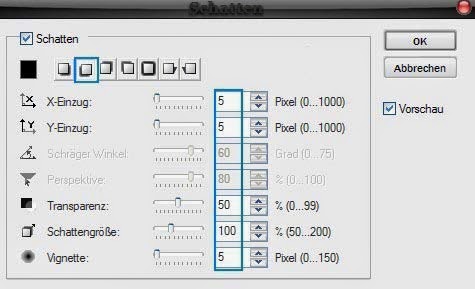
Schiebe dir deine Tube zurcht.
Alles einbinden.
Öffne die Silbertexture.
Bearbeiten- Kopieren.
Minimiere die Silbertextur- wir brauchen sie gleich nochmal-.
Bearbeiten- Kopieren.
Minimiere die Silbertextur- wir brauchen sie gleich nochmal-.
Zurück zum Bild.
Einstellen- Arbeitsfläche erweitern, Seiten gleichmäßig erweitern um 2 Pixel mit einer Farbe die nicht in deinem Bild ist.
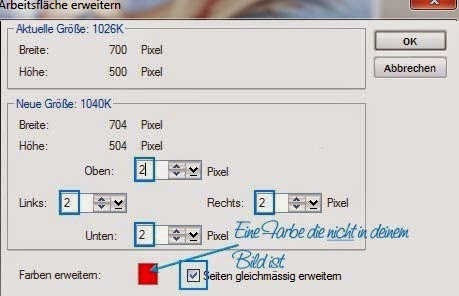
Aktiviere den Zauberstab und klicke in die 2 Pixel Umrandung.
Bearbeiten- Füllen- Bild, Zwischenablage, Bild einpassen.
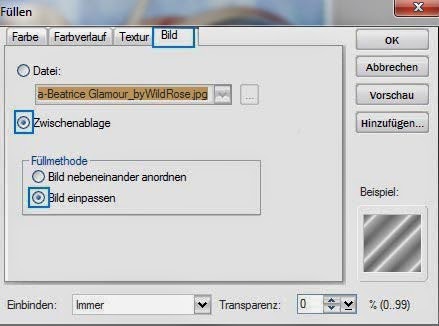
Leertaste drücken.
Nochmal zur Textur.
Foto- Farbe- Farbmischung, gib hier die Zahlen von Farbton/ und Sättigung ein.
Bearbeiten- Kopieren.
Bearbeiten- Kopieren.
Textur minimieren.
Zurück zum Bild.
Einstellen- Arbeitsfläche erweitern, Seiten gleichmäßig erweitern um 15 Pixel mit einer Farbe die nicht in deinem Bild ist.
Mit dem Zauberstab in die Umrandung klicken.
Bearbeiten- Füllen- Bild, Zwischenablage, Bild einpassen.
Effekte- Filters Unlimited II- Button & Frames, 3D Glass Frame 2 mit diesen Einstellungen.
Einstellen- Arbeitsfläche erweitern, Seiten gleichmäßig erweitern um 15 Pixel mit einer Farbe die nicht in deinem Bild ist.
Mit dem Zauberstab in die Umrandung klicken.
Bearbeiten- Füllen- Bild, Zwischenablage, Bild einpassen.
Effekte- Filters Unlimited II- Button & Frames, 3D Glass Frame 2 mit diesen Einstellungen.
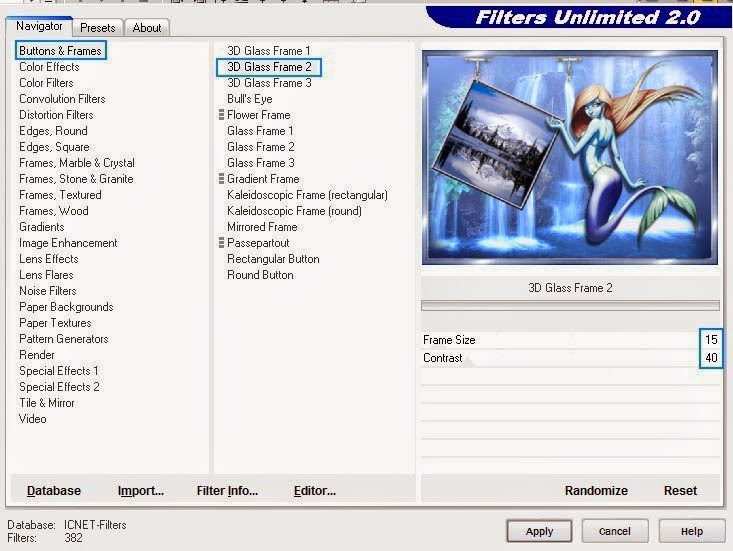
Enter- Taste drücken.
Nochmal den 2 Pixel Rand:
Maximize die Silbertexture.
Bearbeiten- Kopieren.
Du kannst die Textur nun schließen.
Einstellen- Arbeitsfläche erweitern, Seiten gleichmäßig erweitern um 2 Pixel mit einer Farbe die nicht in deinem Bild ist.
Aktiviere den Zauberstab und klicke in die 2 Pixel Umrandung.
Bearbeiten- Füllen- Bild, Zwischenablage, Bild einpassen.
Leertaste drücken.
Maximize die Silbertexture.
Bearbeiten- Kopieren.
Du kannst die Textur nun schließen.
Einstellen- Arbeitsfläche erweitern, Seiten gleichmäßig erweitern um 2 Pixel mit einer Farbe die nicht in deinem Bild ist.
Aktiviere den Zauberstab und klicke in die 2 Pixel Umrandung.
Bearbeiten- Füllen- Bild, Zwischenablage, Bild einpassen.
Leertaste drücken.
Öffne JF_Corner.
Bearbeiten- Kopieren.
Bearbeiten- Kopieren.
Du kannst den JF_Corner schließen.
Zurück zum Bild.
Bearbeiten- Einfügen.
Rechtsklick- Schatten, Rundumschatten mit diesen Einstellungen.
Bearbeiten- Einfügen.
Rechtsklick- Schatten, Rundumschatten mit diesen Einstellungen.
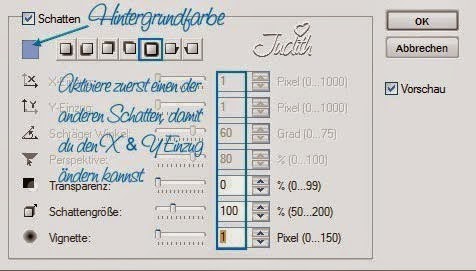
Rechtsklick- Duplizieren.
Bearbeiten- Drehen & Spiegeln- Drehen nach rechts um 90°.
Rechtsklick- Ausrichten- Rechts.
Rechtsklick- Ausrichten- Rechts.
Rechtsklick- Duplizieren.
Bearbeitne- Drehen & Spiegeln- Drehen nach rechts um 90°.
Rechtsklick- Ausrichten- Unten.
Bearbeitne- Drehen & Spiegeln- Drehen nach rechts um 90°.
Rechtsklick- Ausrichten- Unten.
Rechtsklick- Duplizieren.
Bearbeitne- Drehen & Spiegeln- Drehen nach rechts um 90°.
Rechtsklick- Ausrichten- Links.
Bearbeitne- Drehen & Spiegeln- Drehen nach rechts um 90°.
Rechtsklick- Ausrichten- Links.
Wasserzeichen und Copyright© der Künstler nicht vergessen.
Alles Einbinden.
Alles Einbinden.
Öffne JF_Drips.
© löschen.
Rechtsklick- alle Objekte auswählen.
Geh in die Trickkiste unter Gallerien-Bildverbesserungen- Fotoeffekt- Verbessern.
Linksklicke auf Zweifarbigen Effekt 2- Eigenschaften ändern und anwenden.
Im nächsten Fenster änderst du die Farbfelder auf deine beiden Farben und verschiebst die Regler bis es dir gefällt.
Rechtsklick- alle Objekte auswählen.
Geh in die Trickkiste unter Gallerien-Bildverbesserungen- Fotoeffekt- Verbessern.
Linksklicke auf Zweifarbigen Effekt 2- Eigenschaften ändern und anwenden.
Im nächsten Fenster änderst du die Farbfelder auf deine beiden Farben und verschiebst die Regler bis es dir gefällt.
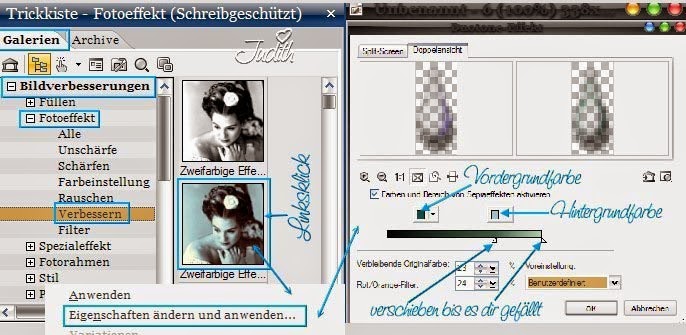
Datei- Speichern unter "MEIN DRIPS" als .psd. Achte darauf, dass du den Hintergrund vor dem speichern ausgeblendet hast.
Öffne JF_Puddle.
© löschen.
Rechtsklick- alle Objekte markieren.
Geh in die Trickkiste unter Gallerien-Bildverbesserungen- Fotoeffekt- Verbessern.
Linksklicke auf Zweifarbigen Effekt 2- Eigenschaften ändern und anwenden.
Im nächsten Fenster änderst du die Farbfelder auf deine beiden Farben und verschiebst die Regler bis es dir gefällt.
Datei- Speichern unter "MEIN PUDDLE" als .psd. Achte darauf, dass du den Hintergrund vor dem speichern ausgeblendet hast.
Rechtsklick- alle Objekte markieren.
Geh in die Trickkiste unter Gallerien-Bildverbesserungen- Fotoeffekt- Verbessern.
Linksklicke auf Zweifarbigen Effekt 2- Eigenschaften ändern und anwenden.
Im nächsten Fenster änderst du die Farbfelder auf deine beiden Farben und verschiebst die Regler bis es dir gefällt.
Datei- Speichern unter "MEIN PUDDLE" als .psd. Achte darauf, dass du den Hintergrund vor dem speichern ausgeblendet hast.
Zurück zum Bild.
Bearbeiten- Kopieren.
Bearbeiten- Kopieren.
Öffne das Jasc Animation Studio.
Bearbeiten- Einfügen- Als neue Animation.
Bearbeiten- Einfügen- Als neue Animation.

Bearbeiten- duplizieren- sooft bis du instesammt 8 Frames hast.

Halte die STRG-Taste gedrücket und markiere Frame 1-4.
Animation- Einzelbildeigenschaften, auf 5 Sek. Stellen

Datei- Öffnen, öffnen "MEIN DRIP".
Bearbeiten- Alles Auswählen.
Bearbeiten- Kopieren.
Bearbeiten- Kopieren.
Zurück zum Bild, klicke aber nur auf die Bezugsleiste damit sich die Markierung nicht löst.
Bearbeiten- Einfügen- in Ausgewählte Rahmen.
Schieb den Drip genau unter die Ecke des kleinen Bildes.
Bearbeiten- Einfügen- in Ausgewählte Rahmen.
Schieb den Drip genau unter die Ecke des kleinen Bildes.

Drücke die STRG-Taste und markiere Frame 5-8.
Animation- Einzelbildeigenschaften auf 25 Sek. stellen.
Datei- Öffnen, öffne "MEIN PUDDLE".
Bearbeiten- Alles Auswählen.
Bearbeiten- Kopieren.
Bearbeiten- Alles Auswählen.
Bearbeiten- Kopieren.
Nochmal zurück zum Bild.
Bearbeiten- Einfügen- in Ausgewählte Rahmen.
Schieb es dir zurecht- das Wasser sollte mit dem Drip passen.
Bearbeiten- Einfügen- in Ausgewählte Rahmen.
Schieb es dir zurecht- das Wasser sollte mit dem Drip passen.

Ansicht- Animation.
Wenn du mit allem zufrieden bist dann speichere dein Bild als .gif ab.
Fertig!!!