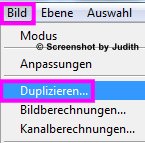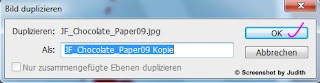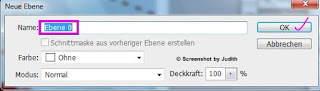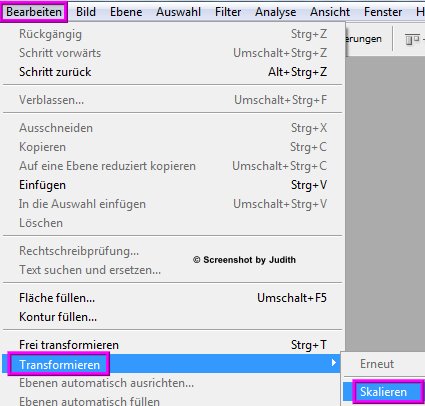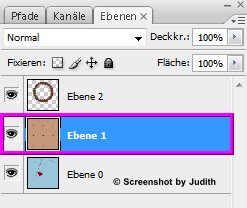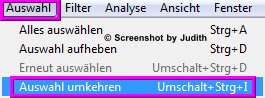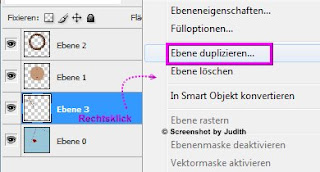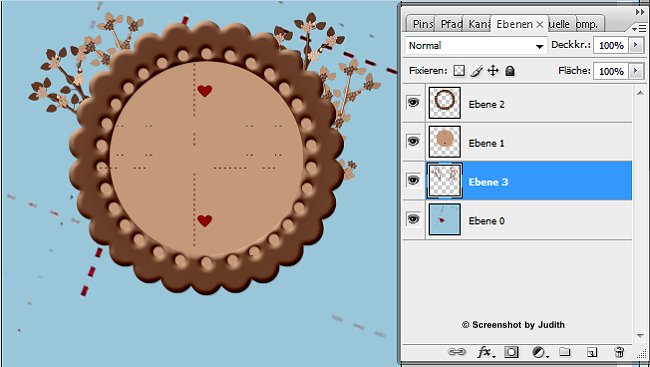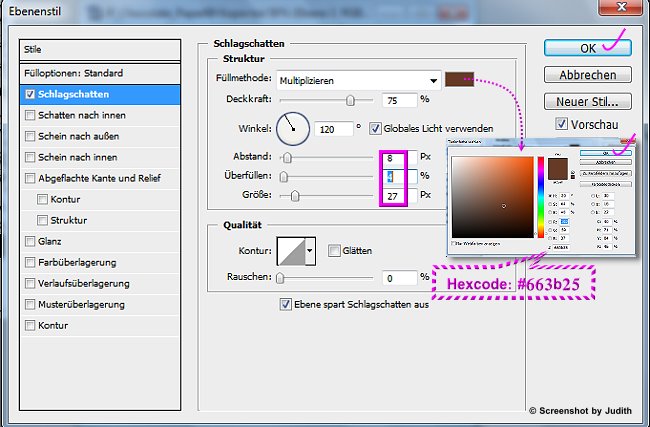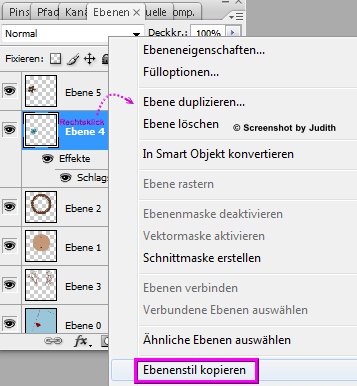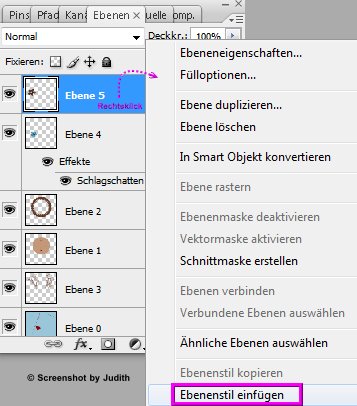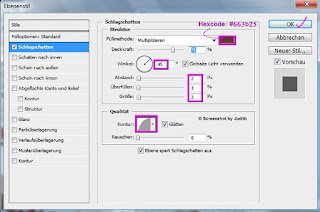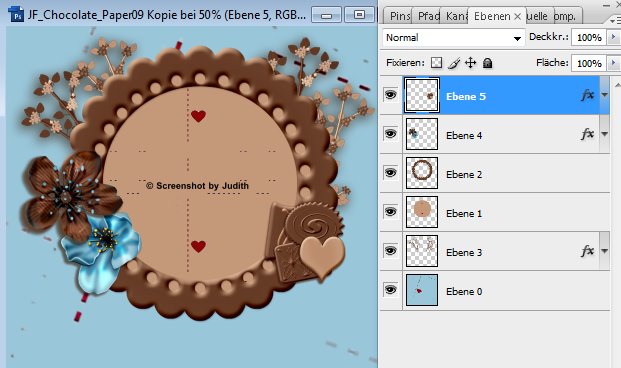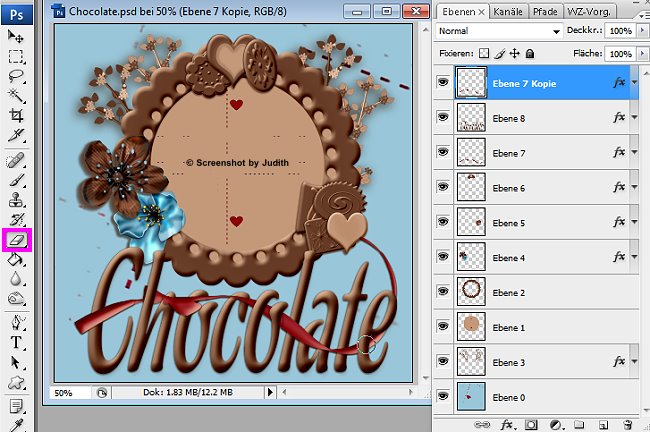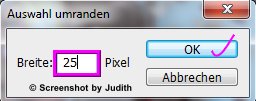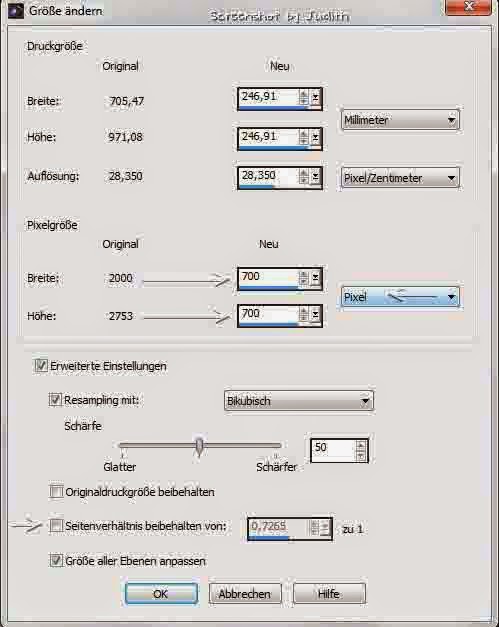Dieses Tutorial wurde am 03. Dezember 2011 mit PSCS5 geschrieben.

Material:
1 Tube
Mein PTU Scrap Kit 'Chocolate' hier
Und schon kann es losgehen!!!
Öffne 'JF_Chocolate_Paper09'.
"BILD > DUPLIZIERE…"
Das 'Bild duplizieren- Fenster' mit "OK" bestätigen (natürlich kannst du der Leinwand einen anderen Namen geben).
Rechtklicke in der Ebenen- Palette auf die Hintergrundeben (LOL… sonst ist ja noch keine Ebene vorhanden) und klicke auf "Ebene aus Hintergrund…".
Im 'Neue Ebenen- Fenster' den vorgegebenen Namen übernehmen.
Das Original kannst du nun schließen.
Öffne "JF_Chocolate_Paper10" und ziehe es in deine Leinwand ein (linke Maustaste gedrückt halten und verschieben, sobald du den kleinen schwarzen Rahmen um deine Leinwand siehst kannst du die Maustaste loslassen).
Das Original schließen.
Öffne "JF_Chocolate_Frame11" und ziehe ihn in deine Leinwand rein.
Das Original kannst du schließen.
"BEARBEITERN > TRANSFORMIEREN > SKALIEREN"
In der 'Transformier- Werkzeug- Leiste' die Breite und Höhe auf 70% verkleinern.
Enter- Taste drücken.
Richte den Rahmen nach oben/mittig aus.
Aktiviere das 'Zauberstab- Werkzeug'
und klicke in die Mitte des Rahmens um eine Auswahl zu erstellen.
"AUSWAHL > AUSWAHL VERÄNDERN >ERWEITERN"
Im 'Auswahl erweitern- Fenster' 40 Pixel eingeben.
Ganz wichtig: 'Ebene 1' aktivieren.
"AUSWAHL > AUSWAHL UMKEHREN"
Drücke die Entfern- Taste deiner Tastatur.
"AUSWAHL > AUFHEBEN"
Aktiviere 'Ebene 0'
Öffne "JF_Chocolate_Branch01" und ziehe sie in deine Leinwand nach links ein.
Original schließen.
"BEARBEITEN > TRANSVORMIEREN > DREHEN"
Drehe die Branch01 etwas nach links.
Enter- Taste drücken.
Im Ebenen- Paletten- Manager durch Rechtsklick Ebene3 duplizieren.
Den Namen 'Ebene 3 Kopie' übernehmen.
Die 'Ebene 3 Kopie' nach rechts schieben und mit dem Transformier- Werkzeug etwas nach rechts drehen.
Drücke "Strg+ E" deiner Tastatur.
Öffne "JF_ Chocolate_Branch02", ziehe sie in deine Leinwand links ein und drehe sie mit dem Transformier- Werkzeug etwas nach links.
Das Original schließen.
Diese Ebene (Ebene 4) duplizieren, nach rechts ausrichten und mit dem Transformier- Werkzeug bissi nach rechts drehen.
"2* Strg+ E" drücken.
Das ganze sollte etwa so aussehen.
"EBENE >EBENENSTIL > SCHLAGSCHATTEN…"
Übernehme diese Einstellungen:
Aktiviere 'Ebene 2'.
Öffne "JF_Chocolate_Flower04", ziehe sie in deine Leinwand nach linksunten auf den Rahmen auf.
Das Original schließen.
Mit dem Transformier- Werkzeug bei beibehaltenen Seitenverhältnissen die Flower auf 60% skalieren und diesen Schlagschatten geben: (Ebene> Ebenenstil > Schlagschatten)
Öffne "JF_Chocolate_Flower05", ziehe es in deine Leinwand ein, mit dem Transformier- Werkzeug auf 65% skalieren und etwas oberhalb von 'Flower04' schieben.
Das Original schließen.
Im Ebenen- Paletten- Manager durch Rechtsklick auf 'Ebene 4' den Ebenenstil kopieren.
Rechtsklick auf 'Ebene 5' und den Ebenenstil einfügen.
"Strg+ E" drücken.
Öffne JF_ Chocolate_Chocolate12, auf deine Leinwand ziehen, Seitenverhältnisse beibehalten und auf 40% skalieren, eventuell etwas drehen und nach rechtsunten auf deinen Rahmen setzen.
Das Original schließen.
Diesen Schlagschatten auf die Chocolate geben:
Kopiere dir diesen Ebenenstil in die Zwischenablage ein (Rechtklick auf Ebene 5> Ebenenstil kopieren).
Öffne JF_ Chocolate_Chocolate07, auf deine Leinwand ziehen, Seitenverhältnisse beibehalten und auf 35% skalieren, eventuell etwas drehen über der Chocolate12 anordnen.
Ebenenstil einfügen (Rechtsklick auf Ebene 6 Ebenenstil einfügen).
Das Original schließen.
"Strg+ E" drücken.
Öffne JF_ Chocolate_Chocolate06, auf deine Leinwand ziehen, Seitenverhältnisse beibehalten und auf 30% skalieren, über der Chocolate07 anordnen.
Ebenenstil einfügen (Rechtsklick auf Ebene 6 Ebenenstil einfügen).
Das Original schließen.
"Strg+ E" drücken
Öffne JF_ Chocolate_Chocolate10, auf deine Leinwand ziehen, Seitenverhältnisse beibehalten und auf 30% skalieren, über der Chocolate06 anordnen.
Ebenenstil einfügen (Rechtsklick auf Ebene 6 Ebenenstil einfügen).
Das Original schließen.
"Strg+ E" drücken.
Das ganze sollte etwa so aussehen:
Weiter geht’s mit "JF_ Chocolate_Chocolate08", auf deine Leinwand ziehen, Seitenverhältnisse beibehalten und auf 30% skalieren oben am Rahmen anordnen.
Ebenenstil einfügen (Rechtsklick auf Ebene 6 Ebenenstil einfügen).
Das Original schießen.
"JF_Chocolate_Chocolate09" auf die Leinwand ziehen, Seitenverhältnisse beibehalten und auf 40 % skalieren. Das Herz etwas über Chocolate08 anordnen.
Ebenenstil einfügen (Rechtsklick auf Ebene 7 Ebenenstil einfügen).
Das Original schließen.
"Strg+ E" drücken.
Jetzt noch "JF_Chocolate_Chocolate01" auf die Leinwand ziehen, Seitenverhältnisse beibehalten und auf 40% skalieren, etwas nach links drehen und über das Herz anordnen.
Ebenenstil einfügen (Rechtklick auf Ebene 7 Ebenenstil einfügen).
Das Original schließen.
"Strg+ E" drücken.
So etwas:
"JF_Chocolate_Ribbon07" einfügen, Seitenverhältnisse beibehalten und auf 90% skalieren, vertikal spiegeln, unterhalb des Rahmen setzen und den Ebenenstil einfügen.
"JF_Chocolate_Text02" über den Ribbon07 anordnen und den Ebenenstil geben.
Im Ebenen- Paletten- Manager die Ebene 7 duplizieren und über Ebene 8 ziehen.
Mit dem Radier-Werkzeug etwas von Ebene 7 Kopie wegradieren damit es so aussieht als ob sich der Ribbon um die Schrift schlingt.
2*" Strg+ E" drücken.
"JF_Chocolate_Ribbon02" einfügen, Seitenverhältnisse beibehalten und auf 70% skalieren, vertikal spiegeln, etwas drehen, oberhalb des Rahmens anordnen und den Ebenenstil einfügen.
Im Ebenen- Paletten- Manager die 'Ebene 8' unter 'Ebene 2' ziehen.
'Ebenen 8' duplizieren und die Kopie über 'Ebene 5' ziehen auch hier etwas von dem Ribbon mit dem Radierer entfernen.
Kopiere deine Tube in die Leinwand ein, passe sie der Größe an, schiebe sie an eine Stelle deiner Wahl und gib diesen Schlagschatten drauf.
Ich habe meine Tube dupliziert, die Kopie unter 'Ebene 2' geschoben und etwas radiert damit es so aussieht als ob sie ein Bein auf der anderen Seite des Rahmens hat.
"EBENE > SICHTBARE AUF EINE EBENE REDUZIEREN"
"AUSWAHL > ALLES AUSWÄHLEN"
"AUSWAHL > AUSWAHL VERÄNDERN > RAND"
"AUSWAHL > AUSWAHL UMKEHREN"
Die Vordergrundfarbe auf Hexcode: #663b25 stellen und den Rand damit füllen.
"AUSWAHL > AUSWAHL AUFHEBEN"
Die Leinwand auf 650 Pixel skalieren.
Wasserzeichen und Copyright© der Künstler nicht vergessen.
Als .jpg speichern.