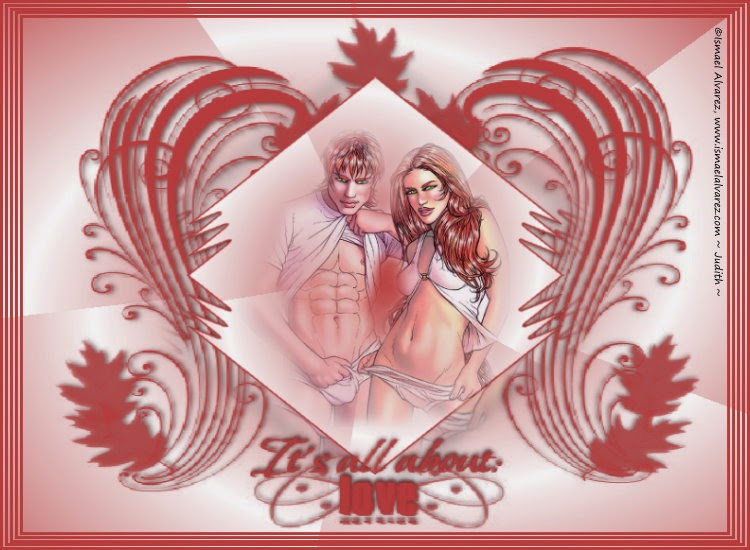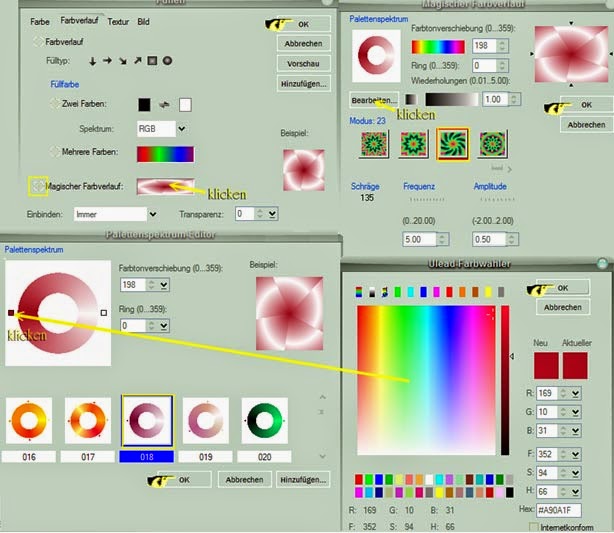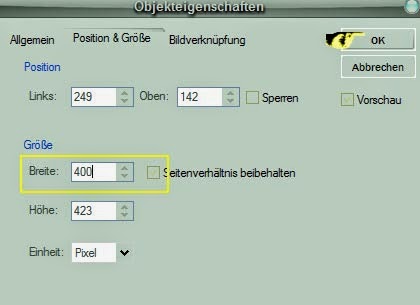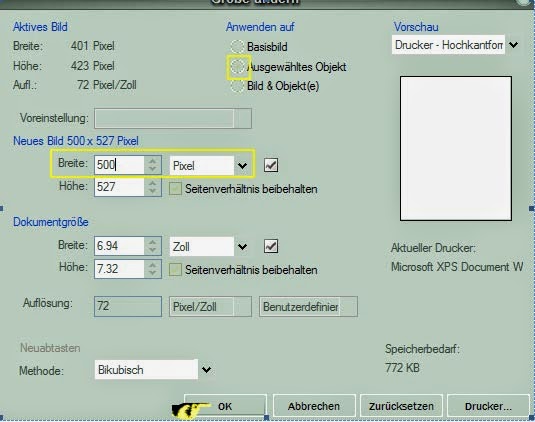Erstellt am 26. August 2009 mit PI XL.

Material: 2 Face Tubes
Filter: Andromeda
Und schon geht es los!
Datei- Neu- Neues Bild: weiß, 650 * 450 Pixel.
Effekte- Alle- Textur Filter: Relief, Emboss 008.
Datei- Neu- Neues Bild: weiß, 650 * 450 Pixel.
Effekte- Alle- Textur Filter: Relief, Emboss 008.
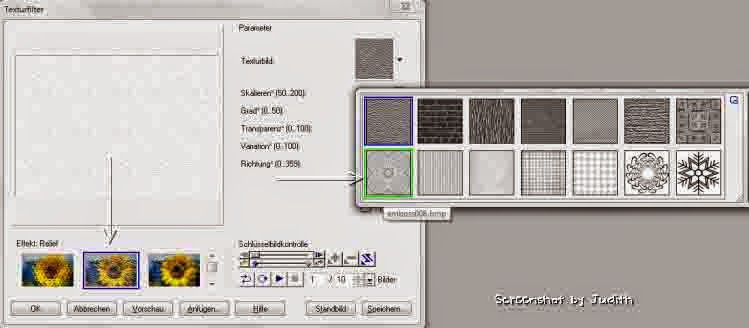
Öffne das 1. Face Tube (es sollte in der Höhe zwischen 400 und 450 Pixel sein).
Bearbeiten- Kopieren.
Dieses Tube kannst du nun schließen.
Dieses Tube kannst du nun schließen.
Zurück zu deinem Bild:
Bearbeiten- Einfügen- Als Objekt.
An den linken Rand schieben.
Die Transparenz auf 20% stellen.
In der Trickkiste: Galerien, Füllgalerie, Verblassen, Doppelklick auf 004.
Bearbeiten- Einfügen- Als Objekt.
An den linken Rand schieben.
Die Transparenz auf 20% stellen.
In der Trickkiste: Galerien, Füllgalerie, Verblassen, Doppelklick auf 004.

Öffne das 2. Face Tube (es sollte in der Höhe zwischen 400 und 450 Pixel sein).
Bearbeiten- Kopieren.
Dieses Tube kannst du nun schließen.
Dieses Tube kannst du nun schließen.
Zurück zu deinem Bild:
Bearbeiten- Einfügen- Als Objekt.
An den linken Rand schieben.
Die Transparenz auf 20% stellen.
In der Trickkiste: Galerien, Füllgalerie, Verblassen, Doppelklick auf 003.
Objekt- Alles einbinden.
Bearbeiten- Einfügen- Als Objekt.
An den linken Rand schieben.
Die Transparenz auf 20% stellen.
In der Trickkiste: Galerien, Füllgalerie, Verblassen, Doppelklick auf 003.
Objekt- Alles einbinden.
Bearbeiten- Kopieren.
Effekte- Andromeda- Velocity Filter: übernehme diese Einstellungen.

Wiederhole den Filter erneut, stelle allerdings den Angel auf 35°.
Effekt- Schärfen, Konturen betonen mit dem 3. Bild.
Bearbeiten- Einfügen- Als Objekt.
Die Transparenz auf 50% stellen.
Objekt- Alles einbinden.
Auswahl- Alle.
Auswahl- Rand: 10 Pixel nach innen.
Bearbeiten- Einfügen- Als Objekt.
Die Transparenz auf 50% stellen.
Objekt- Alles einbinden.
Auswahl- Alle.
Auswahl- Rand: 10 Pixel nach innen.

Auswahl- In Objekt umwandeln.
Bearbeiten- Füllen: mit einer hellen Farbe aus dem Bild.
Effekt- Graphics Plus- Weaver: mit dieesen Einstellungen.
Effekt- Graphics Plus- Weaver: mit dieesen Einstellungen.
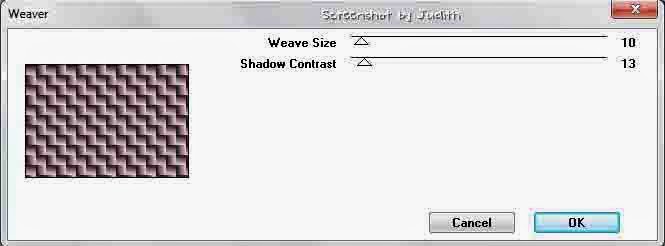
Objekt- Schatten: Rundumschatten mit den Voreinstellungen.
Web- Schaltflächendesigner- Jede Form mit dieser Schräge.
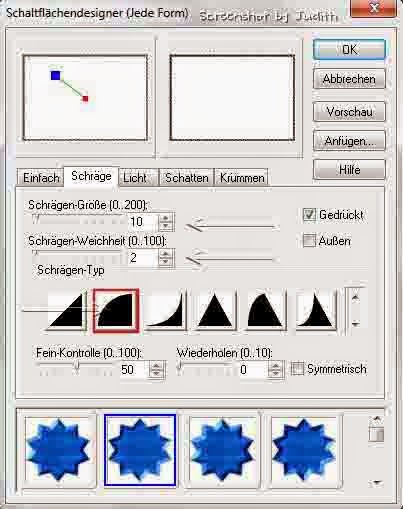
Enter- Taste drücken.
Bearbeiten- Einfügen- Als Objekt.
Format- Bildgröße: gewähltes Objekt auf 40% verkleinern.
Format- Bildgröße: gewähltes Objekt auf 40% verkleinern.
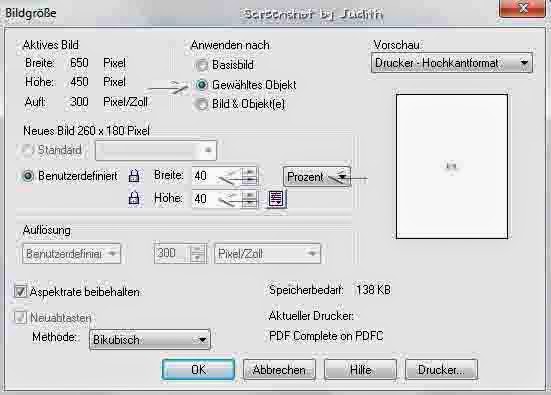
Aktiviere den Pinsel: Göße 2, Vignette 0, such dir eine dunklere Farbe aus deinem Bild.
Effekte- Kreativ- Kanten ummalen.
Effekte- Schärfen- Schärfe: mit dem 1. Bild nachschärfen.
Bearbeiten- Drehen & Spiegeln- Horizontal spiegeln.
Aktiviere das Verfomrwerkzeug: drehe das Bild etwas und schiebe es nach unten.
Objekt- Reihenfolge- Nach Hinten.
Objekt- Schatten: Rundumschatten mit diesen Einstellungen.
Effekte- Schärfen- Schärfe: mit dem 1. Bild nachschärfen.
Bearbeiten- Drehen & Spiegeln- Horizontal spiegeln.
Aktiviere das Verfomrwerkzeug: drehe das Bild etwas und schiebe es nach unten.
Objekt- Reihenfolge- Nach Hinten.
Objekt- Schatten: Rundumschatten mit diesen Einstellungen.
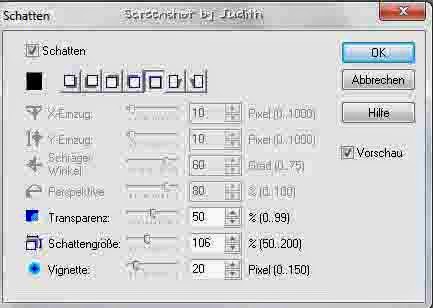
Objekt- Alles einbinden.
Effekt- Andromeda- Star Filter: übernehme meine Einstellungen uns zieh deinen Stern an die Stelle deiner Wahl.
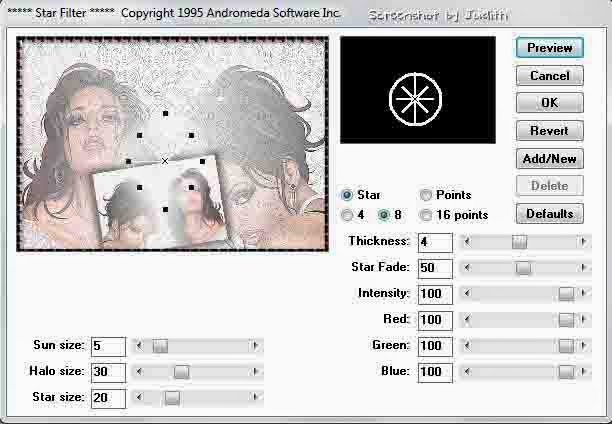
Wasserzeichen Und ©Copyright des Künstlers nicht vergessen!
Eventuell einen Text mit auf das Bild drauf.
Als .jpg abspeichern.
Fertig!
Als .jpg abspeichern.
Fertig!