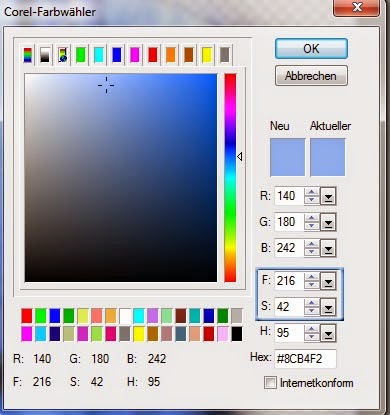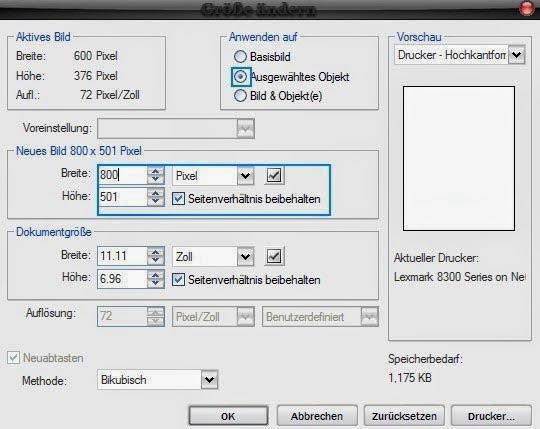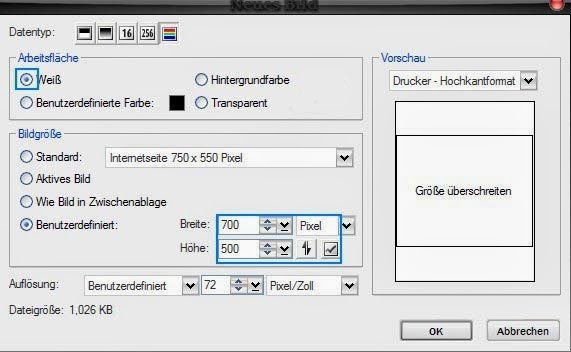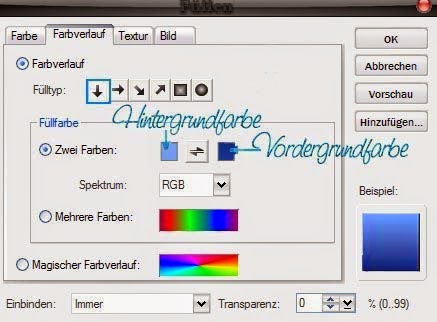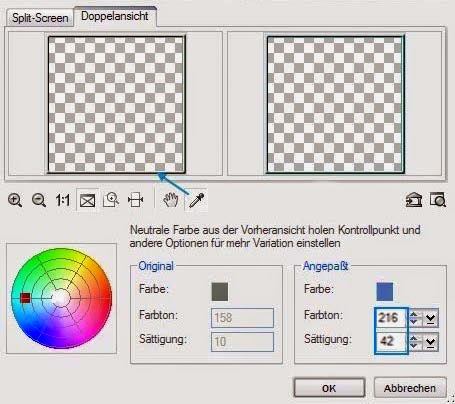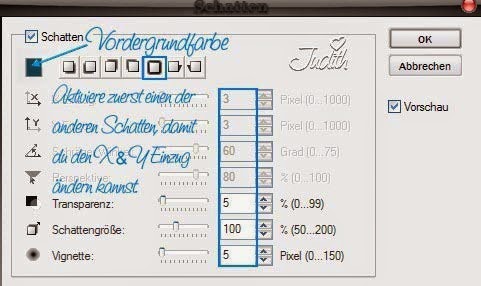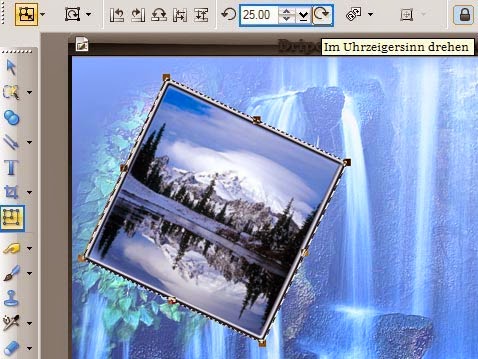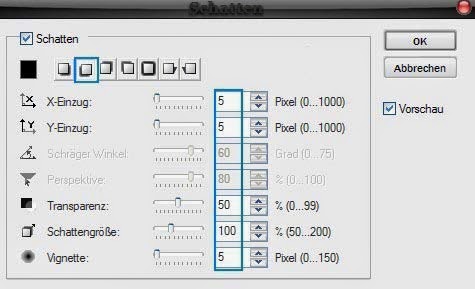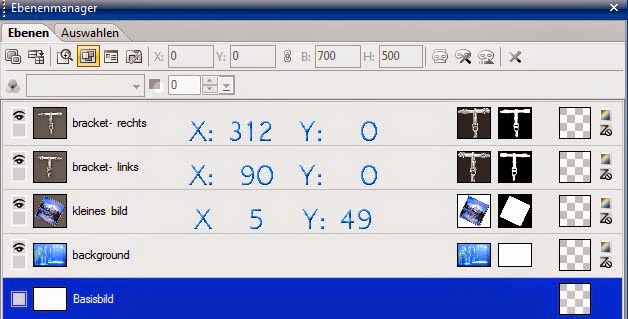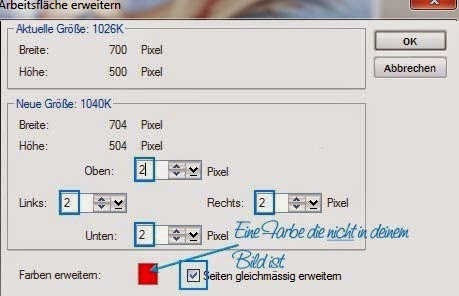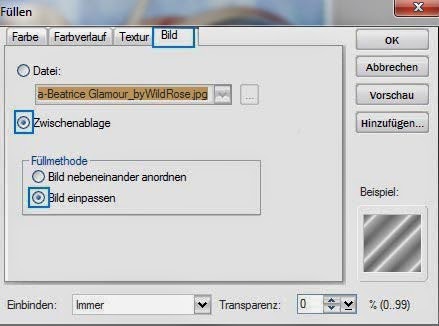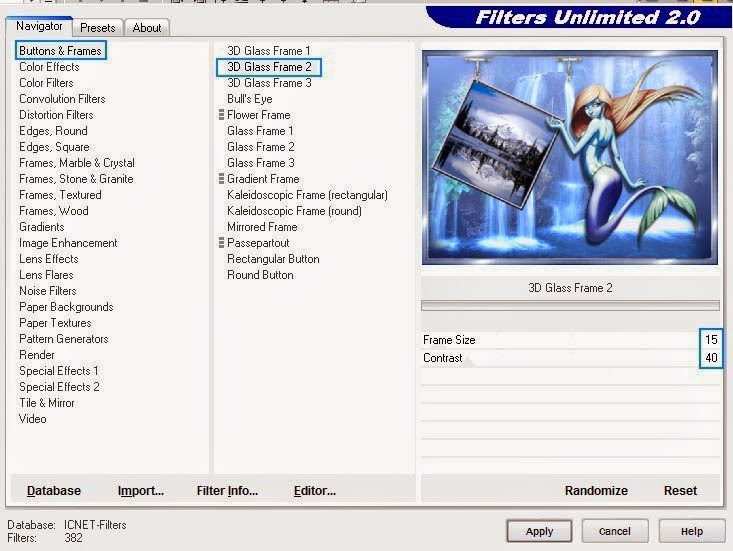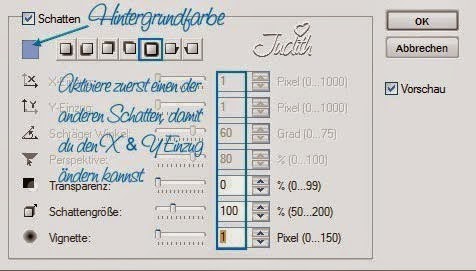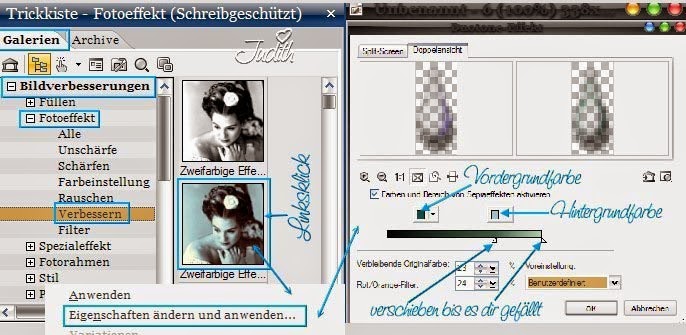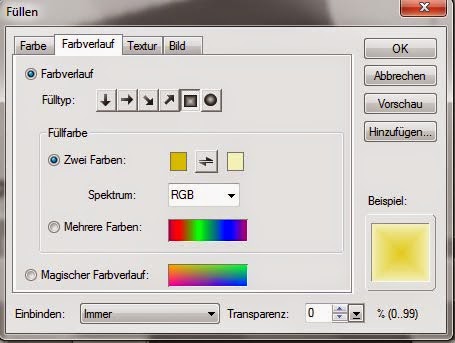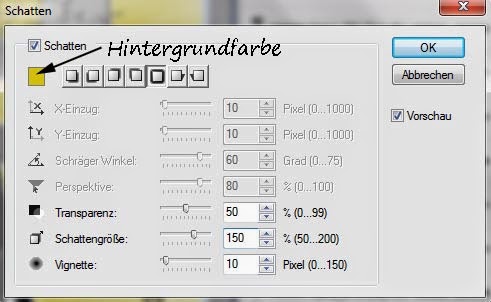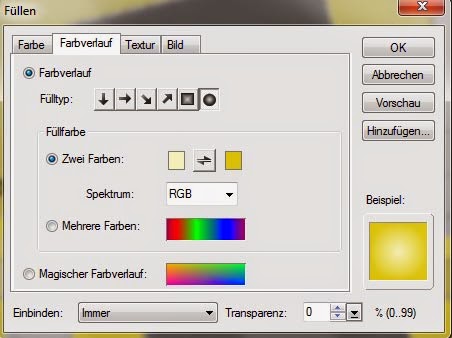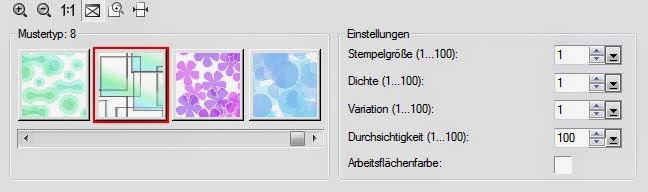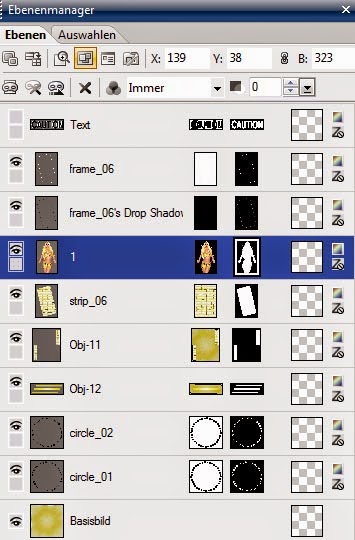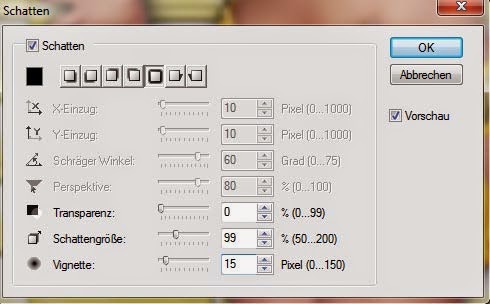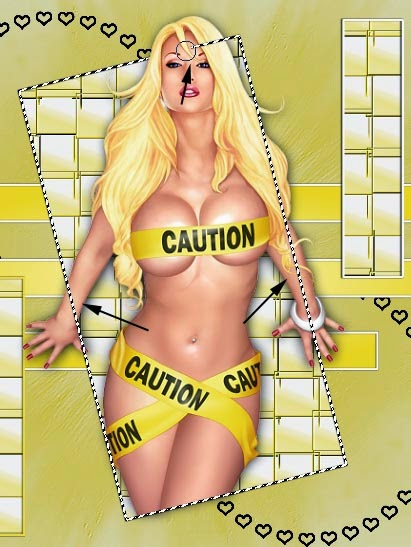Erstellt am 28. Dezember 2010 mit PS CS3 extended.
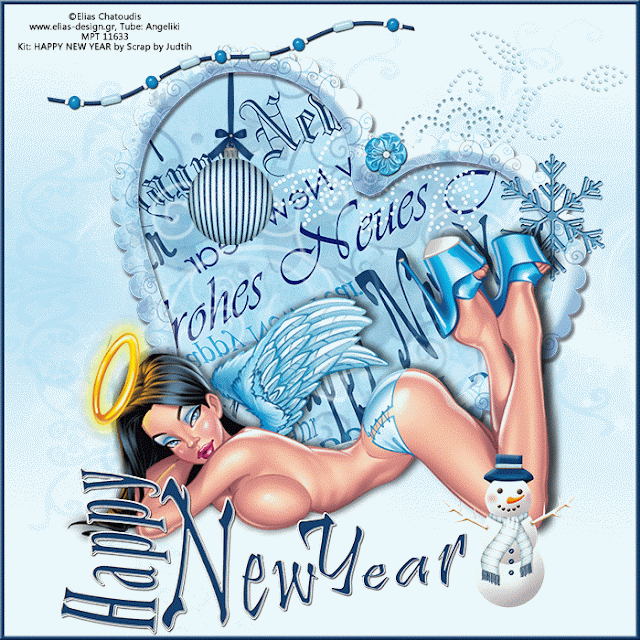 Material:
Material:
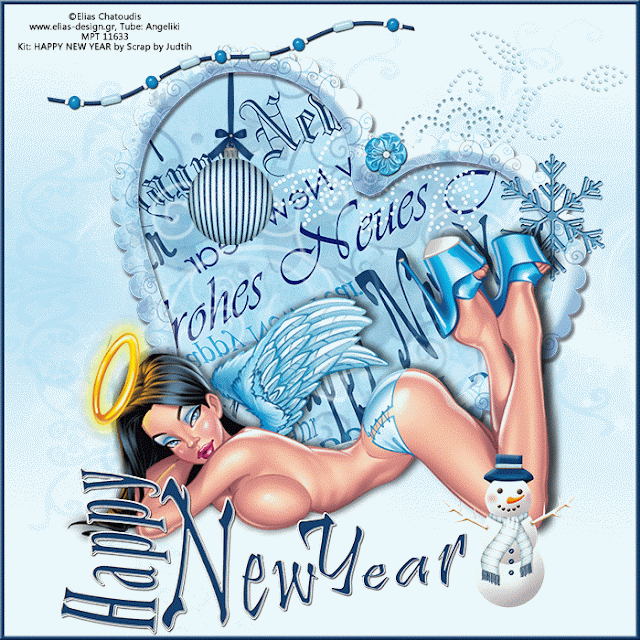
1 Tube (hier benutze ich eine Grafik von PTU Artist Elias Chatzoudis weche jetzt bei PTE erwerben kannst).
"Bild > Duplizieren"
Im sich öffnenden Fenster einen Namen geben und das original schließen.
"Auswahl > alles Auswählen"
"Auswahl > Auswahl verändern >verkleinern"
Im sich öffnenden Fenster um 25 Pixel verkleinern.
"Auswahl > Auswahl umkehren"
"Ebene > Neu > Ebene"
Das sich öffnende Fenster mit 'OK' bestätigen.
Vordergrundfarbe auf #16406c stellen und den Rand mit dem Fülleimer füllen.
"Ebene > Ebenenstil > Abgeflachte Kanten und Relief"
Übernehme meine Einstellungen:
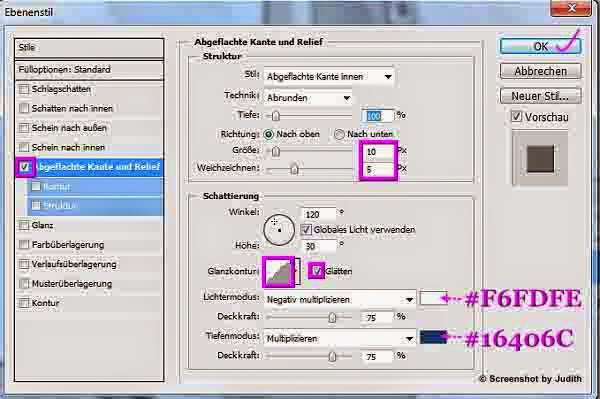
"Ebene > Auf Hintergrundebene reduzieren"
"Bild > Bildgröße" auf 2500 Pixel verkleinern.

Öffne "Herz _01" zieh es in dein Bild ein und schiebe es in die Mitte.
"Bearbeiten > Transformieren > Drehen" etwas nach rechts drehen und die Entertaste deiner Tastatur drücken.
"Ebene > Ebenenstil > Schlagschatten" mit diesen Einstellungen.

Öffne "Paper_03"
"Ebene > Neu > Ebene aus Hintergrund" das sich öffnende Fenster mit 'OK' bestätigen.
"Bild > Bildgröße" auf 2500 Pixel verkleinern.
Ziehe jetzt das Paper in dein Bild ein.
In der Ebenen Palette wird dir das Papier als "Ebene1" an oberster Stellen angeordnet, ziehe es unter das Herz.

Aktiviere die Ebene "Heart".
Aktiviere das Zauberstabwerkzeug.

Klicke in die Mitte vom Herz damit die innere Fläche des Herzen markiert wird.
Aktiviere wieder die "Ebene1".
"Auswahl > Umkehren".
Entferntaste auf deiner Tastatur drücken.
"Auswahl > Auswahl aufheben".
Öffne "Bling_02" ziehe es in dein Bild ein und setze es an eine Stelle deiner Wahl (ein Teil des Bling sollte über dem Papier liegen).
In der Ebenenpalette sollte das Bling über der Ebene1 liegen.
Nochmal die Ebene "Heart" aktivieren und mit dem Zauberstabwerkzeug in die Mitte klicken.
Ist das Innere des Heart markiert? Dann aktiviere wieder die Ebenen "Bling".
"Ebene > Neu > Ebenen durch Kopie" (dies ist nun 'Ebene2' und sollte soweit du alles richtig gemacht hast in der Ebenenpalette über der Ebene Bling liegen).
"Ebene > Ebenenstil > Farbüberlagerung".
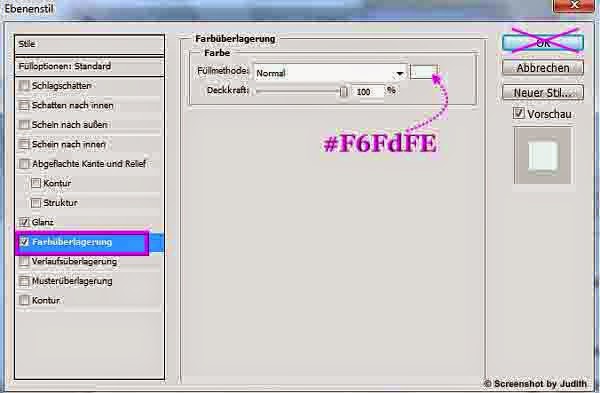
Noch nicht OK klicken. Weiter geht’s mit dem Glanz, doppelklicke links im Stilemenü auf Glanz und ändere auch hier die Farbeinstellung.
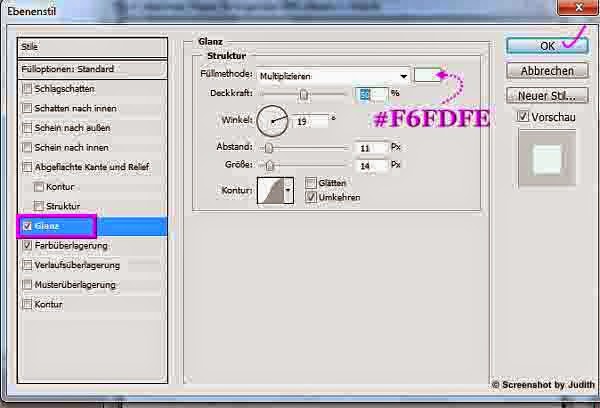
Öffne die Beads, ziehe sie in dein Bild und platziere sie an eine Stelle deiner Wahl, eventuell etwas drehen. In der Ebenenpalette die Beads an oberste stelle schieben.
"Ebene > Ebenenstil > Schlagschatten" mit den PS- Voreinstellungen.
Öffne "Flower_02", ziehe sie in dein Bild und setzte sie an eine Stelle deiner Wahl.
"Ebene > Ebenenstil > Schlagschatten" mit den PS- Voreinstellungen.
Öffne "Snowflake_01", ziehe sie in dein Bild und setzte sie an eine Stelle deiner Wahl.
"Ebene > Ebenenstil > Schlagschatten" mit den PS- Voreinstellungen.
Öffne "Pendant_04", ziehe es in dein Bild und platziere es an eine Stelle deiner Wahl.
Ziehe die 'Pendant- Ebene' in der Ebenenpalette unter die 'Heart-Ebene'.
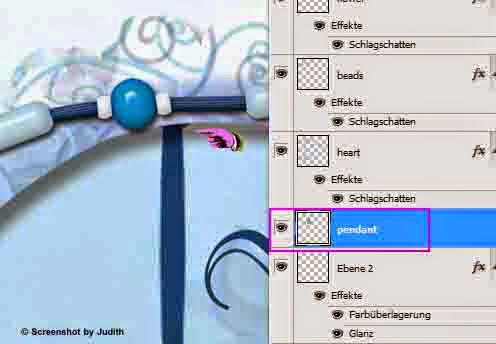
Öffne nun deine Tube, ziehe sie in dein Bild ein, passe die Größe mit dem Skalier-Werkzeug (Bearbeiten> Transformieren > Skalieren) an dein Bild an und schiebe sie an eine Stelle deiner Wahl.
Gib der Tube einen Schlagschatten deiner Wahl.
Öffne den Text, ziehe ihn in dein Bild rein und passe ihn nach deiner Wahl an (transformieren).
Schiebe den Text nach unten und gib den Schlagschatten mit dem PS- Voreinstellungen drauf.
Öffne "Snowman_02" ziehe ihn in dein Bild, passe die Größe an und schiebe ihn an eine Stelle deiner Wahl.
Wasserzeichen und ©Copyright des Künstlers nicht vergessen.
"Bild > Bildgröße" auf 600Pixel verkleinern.
So nun geht es in der Ebenenpalette weiter.
Schließe die Augen von: 'pendant, bling kopie, bling, paper und Hintergrund'.
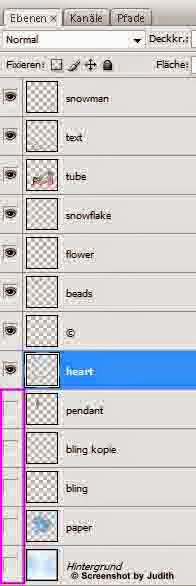
Aktiviere die Ebene 'Heart'.
"Ebene > Sichtbare auf eine Ebene reduzieren"
Die eingebundenen Ebenen heißen 'heart'.
Öffne die Augen von: 'bling kopie, bling, paper und Hintergrund'. Die Augen von 'Pendant und heart' sind geschlossen.
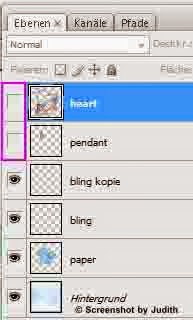
Aktiviere den "Hintergrund".
"Ebene > Sichtbare auf eine Ebene reduzieren"
Die eingebundenen Ebenen heißen nun 'Hintergrund'.
Du hast nun 3 Ebenen im Ebenenpalette- Manager.
Vor der Animation verkleinerst du das Bild.
"Bild > Bildgröße"
übernehme meine Einstellungen.
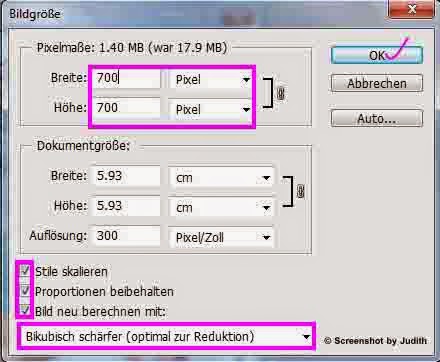
Gehe auf die Ebenen 'Pendant' und drücke 15* "STRG+ J" um die Ebene zu duplizieren.
Aktiviere die Ebene 'Pendant Kopie' und klicke "STRG+ T" um das Transformation- Werkzeug zu aktivieren.
In der Transformation- Werkzeugleiste änderst du nun die Breite des Pendants auf 98%.
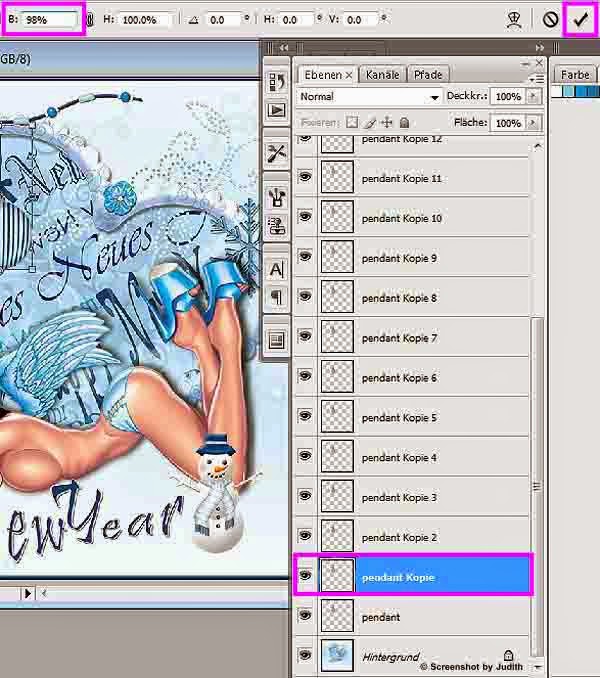
Auf diese Art musst du nun bei allen Pendant die Breite ändern, hier sind die Daten:
Pendant Kopie2 94%
Pendant Kopie3 87%
Pendant Kopie4 77%
Pendant Kopie5 64%
Pendant Kopie6 50%
Pendant Kopie7 34%
Pendant Kopie8 17%
Pendant Kopie9 34%
Pendant Kopie10 50%
Pendant Kopie11 64%
Pendant Kopie13 77%
Pendant Kopie14 87%
Pendant Kopie15 94%
Pendant Kopie16 98%
Schließe nun die Augen von allen Pendant Kopien.
Das war die Vorbereitung zur Animation.
"Fenster > Animation"
Stelle die Verzögerung auf 10 Sekunden.

Dupliziere den Frame, schließe das Auge des Pendants und öffne das Auge bei Pendant Kopie.

So nun alle Augen von den Pendant Kopien einmal öffnen. Hier die Daten der Frames mit den offenen Augen:
Frame3 Pendant Kopie2
Frame4 Pendant Kopie3
Frame5 Pendant Kopie4
Frame6 Pendant Kopie5
Frame7 Pendant Kopie6
Frame8 Pendant Kopie7
Frame9 Pendant Kopie8
Frame10 Pendant Kopie9
Frame11 Pendant Kopie10
Frame12 Pendant Kopie11
Frame13 Pendant Kopie12
Frame14 Pendant Kopie13
Frame15 Pendant Kopie14
Frame16 Pendant Kopie15
Wenn du alle Ebenen aufgenommen hast solltest du 16 Frames haben.
"Datei > Für Web und Geräte speichern"
Fertig!!!