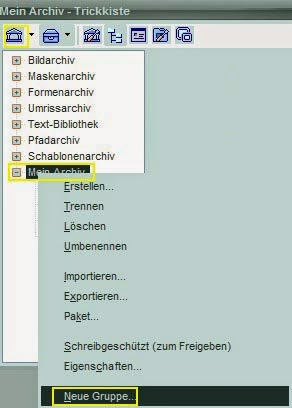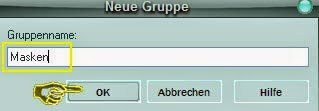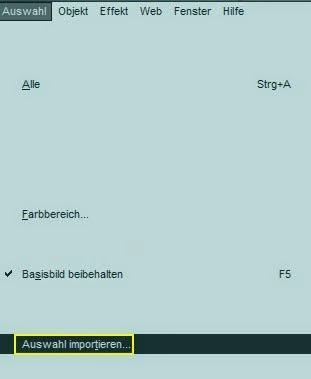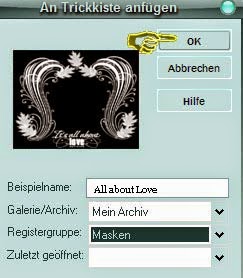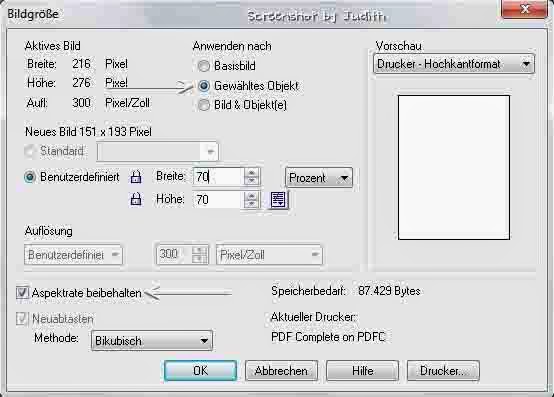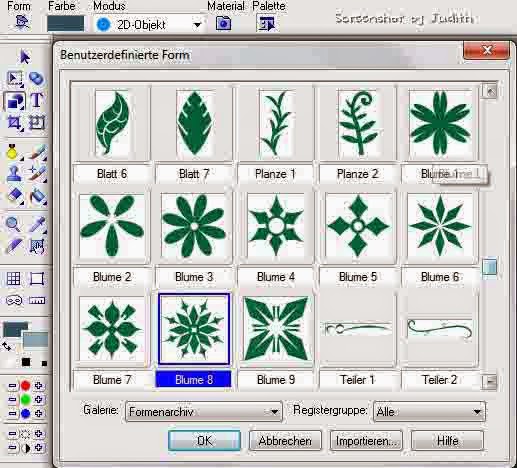Dieses Tutorial wurde am 24.Juni 2009 mit PI XL geschrieben.

Material:
Ein paar schöne Fotos. Ich benutzte verschiedene Bilder meiner Tochter Vivian.
Filter:
Filter Unlimited
Filter Unlimited
Hast du alles zusammen? Dann können wir anfangen.
Größe 870*550 Pixel.
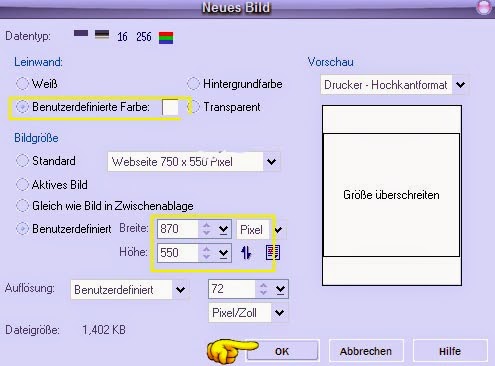
Rechtsklick- kopieren.
Rechtsklick- einfügen
Bearbeiten- Füllen- Farbe, schwarz.
Öffne die Trickkiste und doppelklick auf die Mask_12.
Rechtsklick- Ausrichten- Unten.
Aktiviere das Standartauswahl-Werkzeug, Rechteck, Fixgröße: 850 x 273.
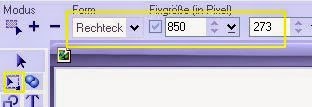
Klicke oben- links in die Ecke.
Bearbeiten- Füllen, Farbe deiner Wahl (das sind die Wände des Raumens).
Rechtsklick- Alles Einbinden
Wieder mit dem Standartauswahl- Werkzeug, Rechteck, Fixgröße 80 Pixel Breit und 265 Pixel Höhe und klicke in dein Bild rein.
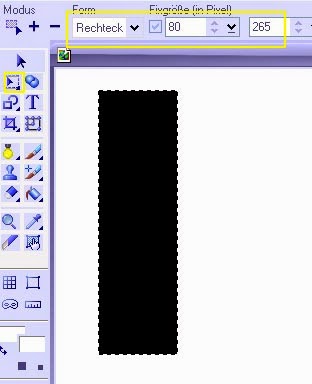
Rechtsklick- Objekt umwandeln.
Bearbeiten- Füllen, schwarz.
Auf diese Art erstellst du nun noch
eine Fläche in der Größe 155*265 Pixel in gelb,
eine Fläche in der Größe 50*200 Pixel in rot,
eine Fläche in der Größe 85*200 Pixel in blau
eine Fläche in der Größe 130*162 Pixel in grün.
Jetzt müssen wir die Flächen so anordnen damit einen Wand entsteht.
Wir beginnen mit einer schwarzen Fläche, schiebe sie an den linken Rand und Vertikal zentriere.
Auf diese Art erstellst du nun noch
eine Fläche in der Größe 155*265 Pixel in gelb,
eine Fläche in der Größe 50*200 Pixel in rot,
eine Fläche in der Größe 85*200 Pixel in blau
eine Fläche in der Größe 130*162 Pixel in grün.
Jetzt müssen wir die Flächen so anordnen damit einen Wand entsteht.
Wir beginnen mit einer schwarzen Fläche, schiebe sie an den linken Rand und Vertikal zentriere.
Aktiviere das Verform- Werkzeug, Verzerren und verzerre das Objekt etwas in der Schräge.
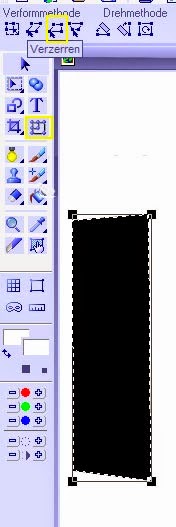
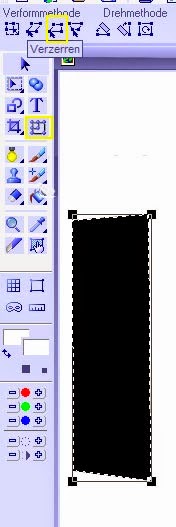
Jetzt aktiver das gelben Objekte. Schiebe es an die rechte Kante des schwarzen Objekt ran. Verzerren- nach hinten.
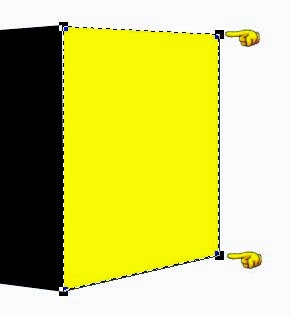
Aktiviere das rote Objekt, setzte es an die rechte Kante des gelben Objektes und verzerre es etwas an der unteren rechten Ecke.
Nun ist das blaue Objekt an der Reihe , setzte es an den rechten Rand des roten Objektes und verzerre die beiden rechten Ecken etwas.
Hast du alle 4 Objekte etwa so?
Nun ist das blaue Objekt an der Reihe , setzte es an den rechten Rand des roten Objektes und verzerre die beiden rechten Ecken etwas.
Hast du alle 4 Objekte etwa so?
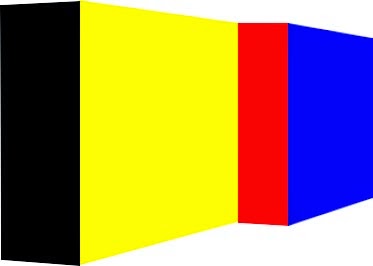
Dann binde sie als Einzelobjekt ein.
Rechtsklick- verdoppeln.
Bearbeiten- Drehen & Spiegeln, Horizontal spiegeln und an den rechten Rand setzten.
Jetzt bleibt noch das grüne Objekt übrig, das schiebst du nun zwischen die beiden.
Bearbeiten- Drehen & Spiegeln, Horizontal spiegeln und an den rechten Rand setzten.
Jetzt bleibt noch das grüne Objekt übrig, das schiebst du nun zwischen die beiden.
Alle 3 Objekte als Einzelobjekt einbinden.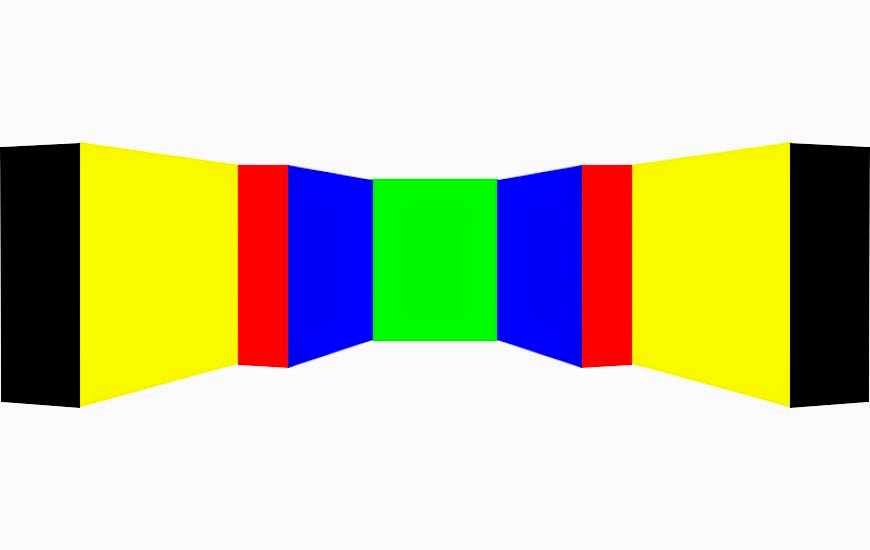
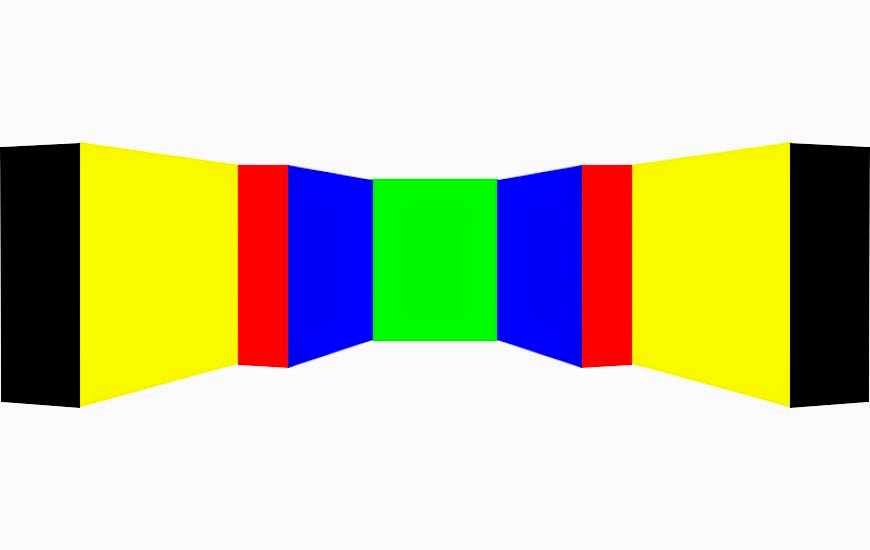
Aktiviere das Linien,- und Pfeilwerkzeug, und ziehe um jede Fläche einen Rand.
Am einfachsten machst du es dir wenn du nur auf die linke Hälfte einen Rand ziehst und das ganze dann als Einzelobjekt einbindest, verdoppelst, Horizontal spiegelst und nach rechts setzt.
Am einfachsten machst du es dir wenn du nur auf die linke Hälfte einen Rand ziehst und das ganze dann als Einzelobjekt einbindest, verdoppelst, Horizontal spiegelst und nach rechts setzt.
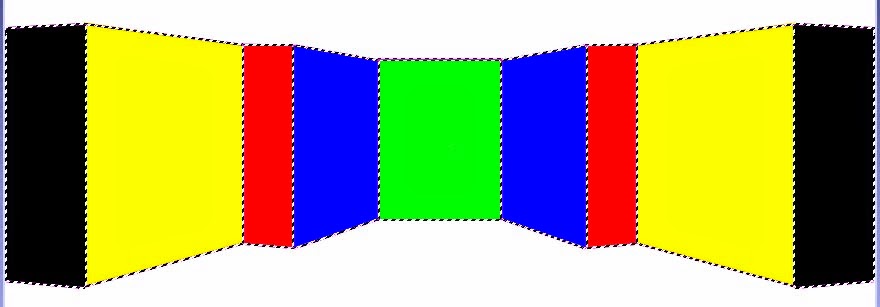
Gleich wie du es machst binde alle Linien als Einzelobjekt ein und Fülle sie mit dieser Farbe #9E9E9E
Aktiviere die Wand.
Effekte- Filter Unlimited, Paper Backgrounds, Cotton Paper, White, Fine.
Effekte- Filter Unlimited, Paper Backgrounds, Cotton Paper, White, Fine.
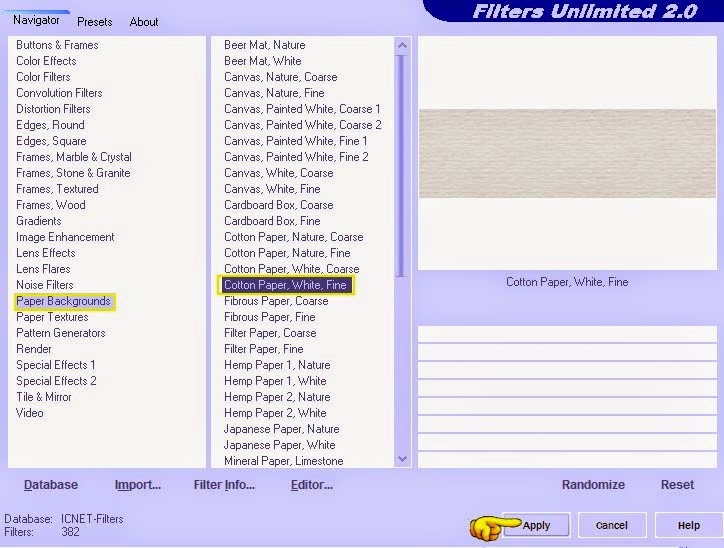
Beide Objekte als Einzelobjekt einbinden.
Öffne den Pole.
Rechtsklick- Eigenschaften, Position und Gröpe , Aspektrate beibehalten und au 150 Pixel Höhe verkleinern.
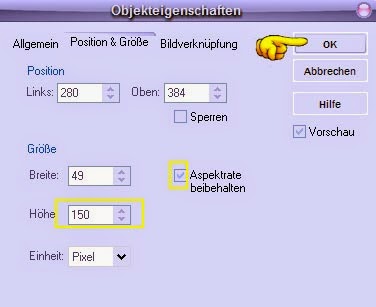
Mit der Maustaste anklicken und in dein Bild einziehen.
1* verdoppeln und verkleinern auf 120Pixel Höhe.
Setzte das kleinere nach links und das größer links-mittig, binde beide als Einzelobjekt ein und verdopple sie. Das verdoppelte Horizontal spiegeln und nach rechts setzen.
Beide Objekte als Einzelobjekt einbinden.
Beide Objekte als Einzelobjekt einbinden.
Dein Bild sollte jetzt etwa so aussehn.
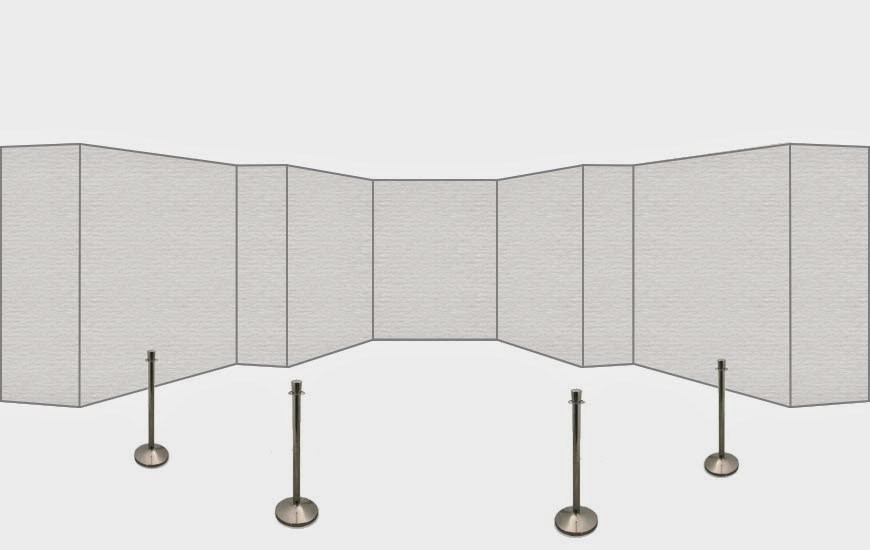
Jetzt müssen wir noch das Seil erstellen.
Aktiviere das Linien,- und Pfeilwerkzeug, Spline, Natürliche Texture NT78, 3D Rund und ziehe dein Seil auf (natürlich kannst du auch eine Farbe nehmen).
~wenn du die Linie gezogen hast, dann klicke auf Bearbeiten und du kannst sie verschieben wie du willst.~
Aktiviere das Linien,- und Pfeilwerkzeug, Spline, Natürliche Texture NT78, 3D Rund und ziehe dein Seil auf (natürlich kannst du auch eine Farbe nehmen).
~wenn du die Linie gezogen hast, dann klicke auf Bearbeiten und du kannst sie verschieben wie du willst.~
Die Pfosten und die Seile als Einzelobjekt einbinden.
Gib noch einen Schatten deiner Wahl drauf.
Öffne die bench und füge sie in dein Bild ein.
Jetzt suchst du dir noch ein paar schöne Bilder von deiner Familie und setzt sie an die Wand. Die Bilder musst du natürlich auch wieder verzerren. Aber das kannst du ja jetzt schon...hihihi
Eventuell etwas nach schärfen und jedem Bild einen 2 Pixel Rahmen anfügen.
Eventuell etwas nach schärfen und jedem Bild einen 2 Pixel Rahmen anfügen.
Öffne die Datei JF_spotlight.
Rechtsklick- kopieren und in dein Bild einfügen.
Alles einbinden.
Auswahl- Auswahl alle.
Auswahl- Rand, 5 Pixel nach innen.
Bearbeiten- Füllen, mit der selben Farbe die du für die Rahmen deiner Bilder genommen hast.
Alles einbinden und eventuell noch einen 5 Pixel Rand erstellen.
Wasserzeichen drauf, abspeicher und fertig!!!
Wasserzeichen drauf, abspeicher und fertig!!!